 ララ
ララブログ初心者のみなさん、
ブログのアクセスが増えない。
自分のブログ記事を検索しても検索結果に表示されない。
こんな壁にぶつかっていませんか?丁寧にリサーチして時間をかけて渾身の思いで記事を書いてもGoogleやYahoo!の検索結果に表示されなければ、誰からも読んでもらえず、もちろんアクセスも見込めません。
ブログ初心者がやるべきこと、それはまず狙ったキーワードでGoogleの検索結果に表示されるようになることです。
Googleは機械的にウェブ上の記事を拾って内容を判断し、優良な記事を検索結果の上位に表示させています。このGoogleからの評価を確認できるツールがGoogleサーチコンソールです。
本記事ではGoogleサーチコンソールの設定方法からブログ初心者なら抑えておきたい活用法までを解説していきます。
・Googleサーチコンソールの設定方法を知りたい方
・Googleサーチコンソールは設定しているけれど使いこなせていない方
Googleサーチコンソールとは
GoogleサーチコンソールとはGoogleが行っているサービスで、ウェブサイトのパフォーマンスを監視、管理、改善するのに役立つデータの提供を行っています。Googleサーチコンソールは無料で使うことができます。
Googleの検索窓に知りたい情報のキーワードを入力して記事を検索することをオーガニック検索と言いますが、Googleサーチコンソールを使うことでオーガニック検索に対するウェブサイトの最適化を図ることが可能になります。
PDCAサイクルを活用してブログのクオリティを向上させるためには、日々自分のウェブサイトを振り返ることを習慣化しておきたいところですが、そのためにもGoogleサーチコンソールは設定マストのツールです。
Googleサーチコンソールでできること
Googleサーチコンソールから得られるデータはたくさんありますが、最低限のデータを活用するだけでブログの改善、スムーズなサイト運営ができるようになります。
<Googleサーチコンソールでわかること>
- Googleに自分のサイトや記事が認識されているか
- ユーザーがどんな言葉で検索した結果、検索結果として自分のサイトが表示されたのか
- 検索結果の何番目に自分のサイトが表示されたのか
- 検索結果に自分のサイトが何回表示されたのか、何回クリックされたのか
- エラーの発生などにより検索結果に表示されていないページがあるか
- 自分のサイトがどこにリンクされているか
また、Googleサーチコンソールにはサイト改善を助けるツールもあります。自分のブログを正常に運営するために活用していきましょう。
<Googleサーチコンソールを使ってできること>
- ブログの内容をユーザーのニーズにマッチした内容に改善することができる
- Googleが認識したエラーやペナルティの内容を確認して修正することができる
- Googleのクローラーに認識されていないページのインデックスをリクエストできる
- 低品質なリンクの否認ができる
サーチコンソールとアナリティクスの違い
Googleサーチコンソールと似たようなGoogleの無料サービスにGoogleアナリティクスがあります。Googleアナリティクスもウェブサイトの改善やパフォーマンスの向上に有効なデータを提供しています。
では、GoogleサーチコンソールとGoogleアナリティクスの違いは何でしょうか?
Googleアナリティクスはブログをクリックしたユーザーの属性や、どんなページを見て何分くらい滞在したかなど、ブログを訪れた後の行動を知ることができるツールです。
つまり、Googleサーチコンソールはブログを訪れる前のユーザーの行動を把握するためのツールで、Googleアナリティクスはブログを訪れた後のユーザーの行動を把握するためのツールだという違いがあります。
Googleサーチコンソール→ブログを訪問する前のユーザーの行動を把握できる
Googleアナリティクス→ブログを訪問した後のユーザーの行動を把握できる
ブログ初心者は両方とも設定することをおすすめします。
どんなにGoogleの検索結果で上位表示されてユーザーにたくさんクリックしてもらえても、ブログの内容次第でユーザーは離れてしまうからです。GoogleサーチコンソールとGoogleアナリティクスを活用することで、効果的なSEO対策を目指すことができます。
Googleサーチコンソールの設定方法
ではGoogleサーチコンソールの設定方法を順番に説明していきます。
Googleサーチコンソールにログインする
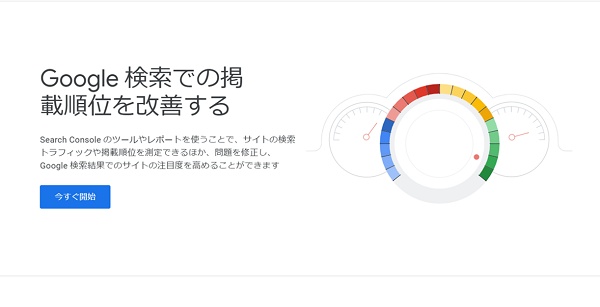

まず、Googleサーチコンソールにログインしましょう。「今すぐ開始」をクリックすると、Googleのログイン画面に移ります。もしGoogleのアカウントをお持ちでない場合にはこの機会にアカウントを作成しましょう。
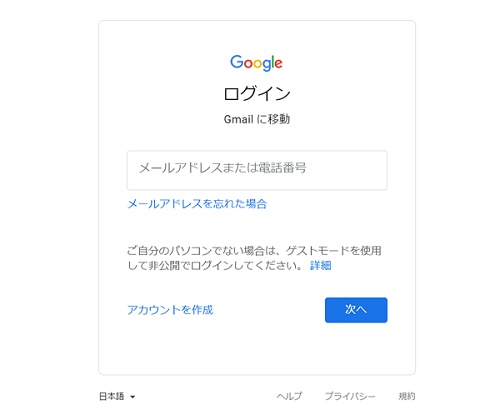

プロパティを追加する
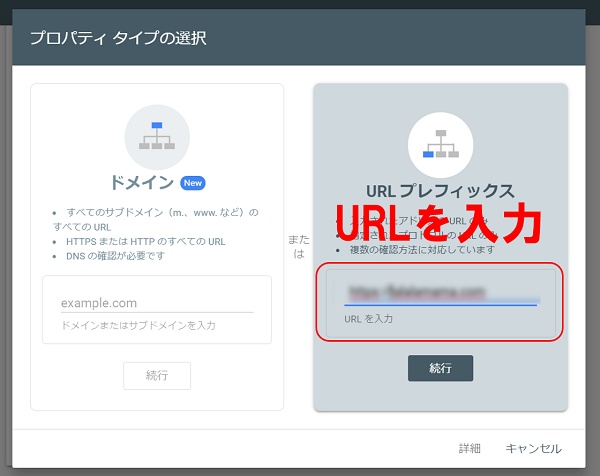

Googleサーチコンソールを設定したいサイトの登録をします。最も簡単な方法でご案内します。プロパティの選択画面では「URLプレフィックス」を選択して自分のブログのURLを入力してください。
所有権の確認をする
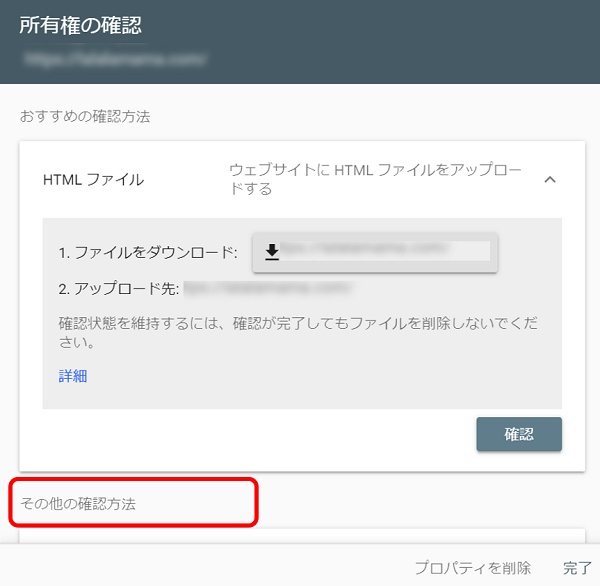

所有権の確認を行う画面に移ります。これはGoogleサーチコンソールを設定するブログの所有者をGoogle側が確認するための作業です。「おすすめの確認方法」の下の「その他の確認方法」から「HTMLタグ」を選択してください。
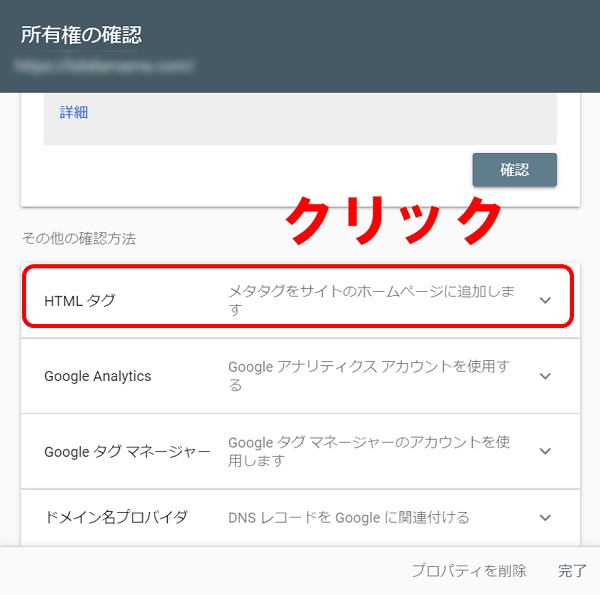

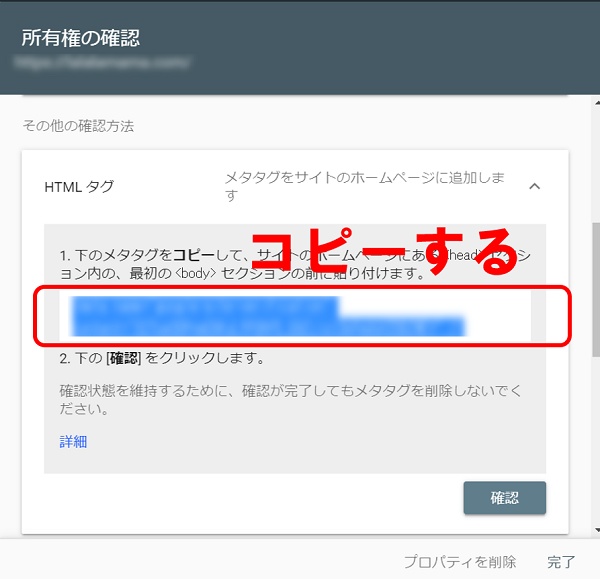

HTMLタグが表示されるので、コピーして自分のブログのHEAD部分に貼り付けてください。(貼り付ける場所は使っているWordPressのテーマによって異なります。)
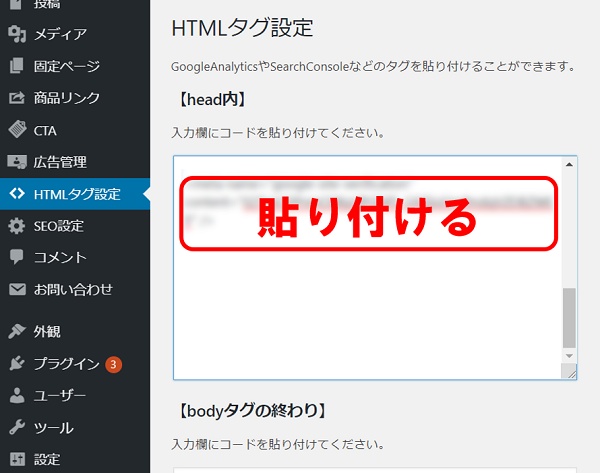

WordPress内にHTMLタグを貼り付けることができたら、先ほどの「HTMLタグ」のページにあった「確認」をクリックします。所有権の確認が完了すると以下のようなメッセージが表示されます。
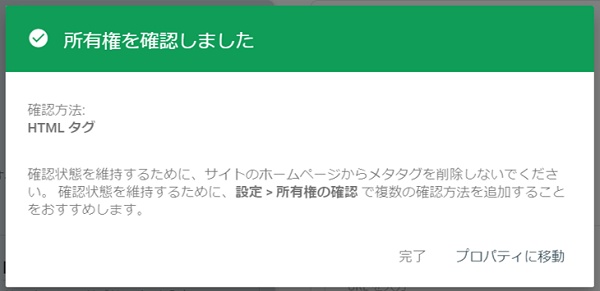

Googleサイトマップへ登録する
続いてブログのサイトマップを登録します。
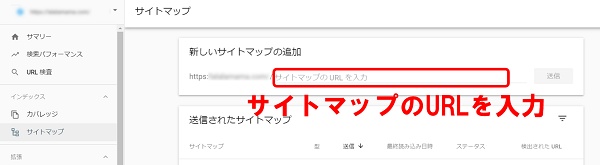

XML形式のサイトマップを用意する必要があります。XML形式のサイトマップを登録することでGoogleにサイトの構成や記事を読み込んでもらえるようになります。
XML形式のサイトマップを作成するには、「Google XML Sitemaps」というプラグインを使うと便利です。こちらのプラグインを使った場合、WordPressの設定画面からXML形式のサイトマップのアドレスを確認することができます。
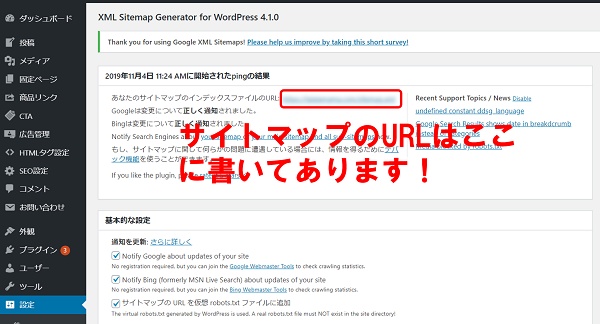

Googleアナリティクスと連携する
サイトマップの送信が終わったら、最後にGoogleアナリティクスと連携します。Googleアナリティクスのプロパティ画面から「Google Search Consoleを調整」をクリックします。
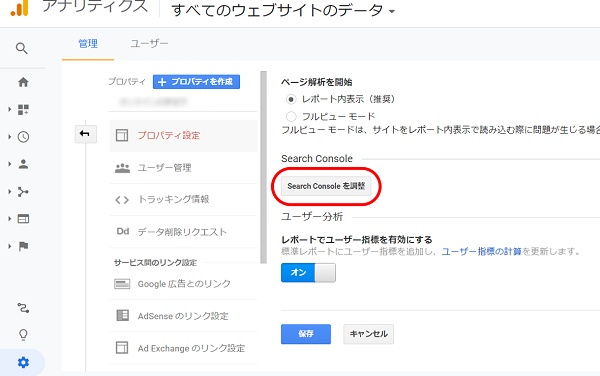

画面の指示通りに設定を行えば簡単に連携ができます。連携が完了するとGoogleアナリティクスの画面からサーチコンソールの情報を見ることができるようになります。
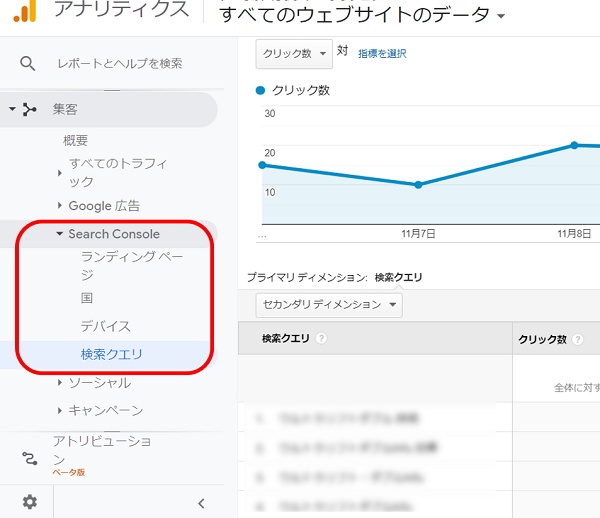

これで設定準備は完了です。GoogleサーチコンソールとGoogleアナリティクスと連携することで両方のデータ計測がしやすくなり、分析を効率化できるようになります。


Googleサーチコンソールの使い方
Googleサーチコンソールを設定できたら早速使ってみましょう。画面左側にメニューがあります。メニューから確認したい項目をクリックしてデータをチェックすることができます。
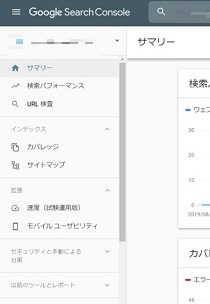

見慣れない言葉ばかりが並んでいますが、ブログ初心者でも知っておきたい重要な項目について説明していきますね。
ブログ初心者が知っておきたいデータの見方
サマリー
まず、Googleサーチコンソールを開くとデフォルトで表示される画面がサマリー画面です。
「検索パフォーマンス」「カバレッジ」「拡張」、3つのグラフが表示されています。主要なデータの計測結果を項目別に表示している総合的なページになります。
それぞれのグラフの右上にある「レポートを開く」をクリックすると各データの詳細ページへ移動します。
検索パフォーマンス
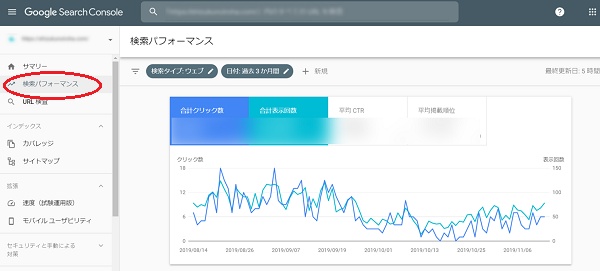

検索パフォーマンスでは、検索結果に対して自分のウェブサイトがどのようなパフォーマンスをあげているかを確認することができます。
| <グラフの項目> | |
| 合計クリック数 | Googleの検索結果からクリックされた回数 |
| 合計表示回数 | Googleの検索結果に表示された回数 |
| 平均CTR | 平均クリック率 |
| 平均掲載順位 | Googleの検索結果に表示された順位の平均 |
デフォルトのグラフでは、合計クリック数と合計表示回数が表示されていますが、平均CTRと平均掲載順位のボックスをクリックすると、グラフにデータに追加されます。また、グラフの上のバーに項目を追加してフィルタをかけることができます。
グラフの下の部分には検索結果の詳細が表示されています。どんな検索キーワードで何回表示されたのか、どのページが何回表示されたのか、どのデバイスで何回表示されたのかなどタブごとに詳しく見ることができます。左側の項目をクリックすると、上部分のグラフに追加され、グラフをカスタマイズすることが可能となっています。
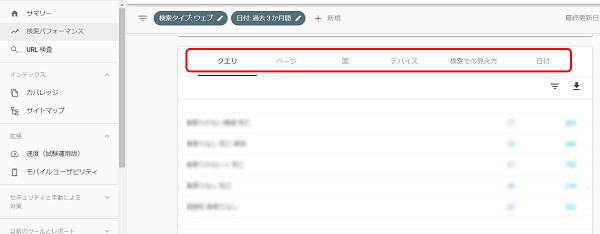

URL検査
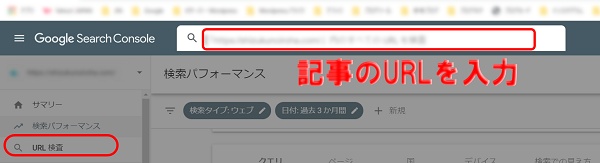

URL検査の項目をクリックすると、画面一番上中央の検索窓が開きます。
ここに調べたいURLを入力し、エラーががないか、インデックス登録されているかを確認することができます。
インデックス登録されていなければインデックスをリクエストします。インデックスとはGoogle検索エンジンのデータベースに格納してもらうことです。
インデックス登録がされていないと、Googleの検索結果には表示されません。
カバレッジ
カバレッジとはエラーをチェックする項目です。
Googleのデータベースにインデックス登録してもらうためには、Googleの情報収集ロボットであるクローラーに情報を取得してもらうことが必要なのですが、何らかのエラーでクローラーが情報取得できなかった場合、カバレッジにエラーが表示されます。
手動による対策
ウェブサイトがGoogleのガイドラインに違反している場合、Googleからペナルティを受けることがあります。
手動による対策では、Googleからペナルティを受けた場合に、ペナルティを受けたページやその内容を確認することができます。
また、違反の内容を修正し、Googleに再審査を申し込むときも手動による対策から行います。
ブログを書いたらインデックス登録をリクエストしよう
せっかくブログ記事を書いても、インデックス登録されていなければGoogleの検索結果に表示されることはありません。
Googleの情報収集ロボットのクローラーは常にウェブ上を巡回しているので、サイトマップを送信していれば新しく書いたブログ記事も自動的にインデックス登録されるのですが、すぐにインデックス登録されるわけではありません。
巡回しているクローラーに見つけてもらうまでに数日かかる可能性もあります。インデックス登録をリクエストすれば、インデックス登録が早まる可能性があります。
ブログを書いて記事をアップするたびにインデックス登録をリクエストして、できるだけ早く検索結果に表示されるようにしましょう。
ブログ初心者のためのGoogleサーチコンソール活用法
Googleサーチコンソールの見方がわかったら、次は活用法についてです。
様々なデータから問題点を見つけ、改善していくことでPDCAサイクルがうまく稼働します。特に新しいブログは、Googleからの評価が低くなりがちですぐには記事が上位に表示されません。自分の書いたブログ記事が検索結果の上位に表示されるようになるためにも、ブログの内容をどんどんブラッシュアップしていきましょう。
ここでは、Googleサーチコンソールの計測データを活用する具体的な方法をいくつかご紹介します。
掲載順位が高くてCTRが低い記事のタイトル・ディスクリプションを見直そう
例えば、Googleの検索結果の1ページ目に自分の記事が表示されているのに、あまりクリックされていないという場合、記事のタイトル・ディスクリプションに理由があると考えられます。


ユーザーは知りたい情報が記事のタイトル、ディスクリプションに書かれていないと、上位表示されている記事でもクリックしません。ユーザーがどんな情報を求めて検索したかを再度検証し、記事タイトル、ディスクリプションを見直しましょう。
掲載順位が高くて表示回数が少ない記事はキーワードを見直して記事をリライトしよう
掲載順位が高いのにも関わらず表示回数が少ないということは、狙ったキーワードで検索する人が非常に少ない可能性があります。
誰かに自分のブログを見てもらいたい場合には表示回数を増やさなければなりません。
そのためにはキーワードを見直す必要があります。ウーバーサジェストなどを活用してキーワードを再検討し、そのキーワードに見合った記事のリライトをしましょう。


検索クエリを確認してユーザーの悩みを想像して新しい記事を書こう
検索パフォーマンスのページの下の部分にあるクエリの一覧をじっくり見てみましょう。
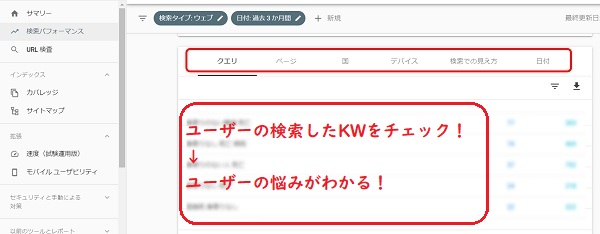

ユーザーが検索に使った言葉からユーザーの悩みを読み取ることができます。
ユーザーがどんな悩みを抱えているのかを知ることで、新しい記事作成のヒントになります。ユーザーの悩みに沿った新しい記事を書いてコンテンツを充実させましょう。
悪質な被リンクをブロックしよう
ブログを続けていると、順調に上位表示されていた記事の順位が急激に下がるなどの場面に遭遇する場合があります。原因としてはブログの価値を下げる質の低い被リンクが影響している可能性があります。
Googleサーチコンソールの左側にあるメニューの下の方に、「リンク」という項目があります。ここから外部リンクや内部リンクの状況を把握することができます。
リンク先を慎重にチェックし、もしリンクを否認したいサイトがあればGoogleサーチコンソールのリンク否認ツールを使ってリンクをブロックしましょう。
Googleから評価されるコンテンツを作ろう
自分のブログのアクセス数を増やすためには、Googleからの評価も常に意識する必要があります。そのためにはユーザーの目線でユーザーの悩み、どんな記事を期待しているのかを想像し、記事に取り入れることが重要なポイントとなります。
最初はなかなか思うように結果が出ないかもしれませんが、地道に続けることが第一歩。Googleサーチコンソールを活用して効率よく良質なコンテンツを作っていきましょう。








コメント