今とても勢いのあるSNS、それがインスタグラム!
企業からのPR案件依頼など、注目度も高いメディアです。
使っていない方も、この機会にぜひ始めてみましょう!
インスタグラムを始める際の手順はこちらです。
- アプリをダウンロードする
- アカウントを作成する
- プロフィールを設定する
- 気になるアカウントをフォローする
- いいねやコメント・シェアをする
では、実際に始めてみましょう!
アプリをダウンロードする
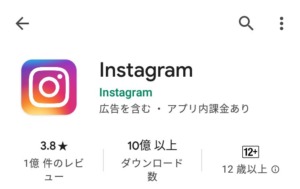
インスタグラムはパソコンからも利用できますが、圧倒的に使い勝手がいいのはスマートフォンのアプリです。
インスタグラムを始めるにあたり、まずはアプリをインストールしましょう!
アンドロイドの場合
インストールはこちらから行えます!
【Android用】※スマートフォン専用
またはGoogle Playにアクセスし、検索ウインドウに「インスタグラム」と入力して検索します。
「Instagram」というピンクのカメラマークのアプリを選択。
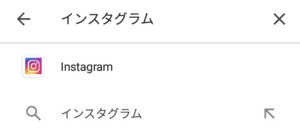
アプリが表示されたら「インストール」ボタンをタップします。
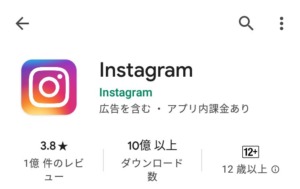
iOSの場合
インストールはこちらから行えます!
【iPhone用】※スマートフォン専用
またはApp Storeにアクセスし、左上の2本線(メニュー)をタップします。
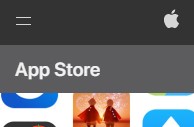
検索ウインドウに「インスタグラム」と入力して検索します。
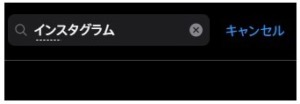
「Instagram」というピンクのカメラマークのアプリを選択。
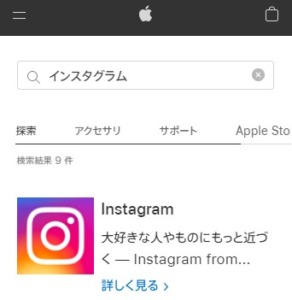
アプリが表示されたら「インストール」ボタンをタップします。
アカウントを作成する
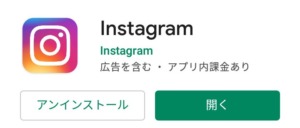
アプリをインストールしたら、次はアカウントを作成しましょう。
まず、アプリをタップして起動します。
「利用規約とデータに関するポリシー」が表示されたら「次へ」をタップ。
ログイン画面に進みます。
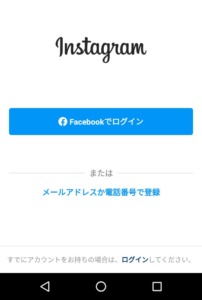
「Facebookでログイン」の他、メールアドレスや電話番号での登録ができます。
おすすめはメールアドレスでの登録なので、「メールアドレスか電話番号で登録」を選択します。
「メール」をタップすると入力欄が表示されるので、メールアドレスを入力して「次へ」をタップ。
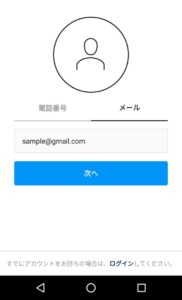
すると認証コード入力画面が表示されます。
先ほど登録したメールアドレスに認証コードが送られてきますので、そのコードを入力します。
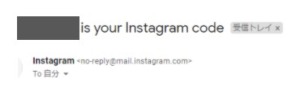
認証コード登録後、名前とパスワードを入力し「連絡先を同期せず次へ進む」をタップ。
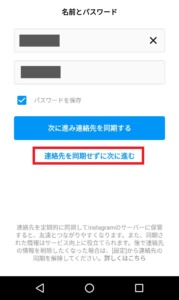
続いて誕生日を入力します。
ユーザーネームを作成後、登録ボタンをタップします。
(緑のチェックが入らないものは使用できません)
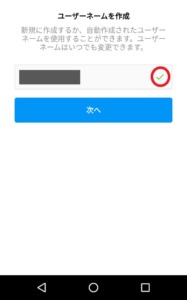
「Facebookアカウントをリンク」はスキップし、プロフィール写真もスキップ。
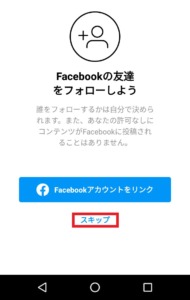
「おすすめ」画面も設定せず、矢印(→)をタップで進みます。
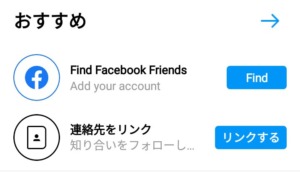
これでアカウントの作成が完了です!お疲れ様でした。
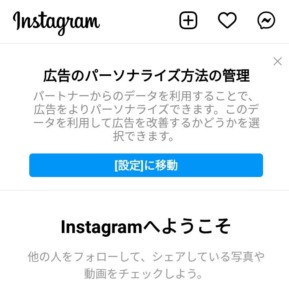
裏アカウント(友人に見られたくないアカウント)の場合
知り合いに見られずに投稿したいアカウントを作る場合、まずは普段使わないメールアドレスで登録しましょう。
アカウントバレを防ぐには、人に教えないインスタ専用のメールアドレスをGmailなどで取得して登録するのが安心です。
ユーザーネームや名前も、本名を連想するものにしないこと!
そして絶対にやってはいけないのが「連絡先の同期」と「Facebookアカウントのリンク」です。
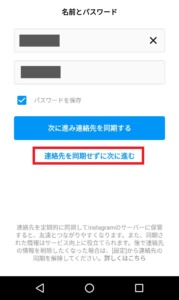
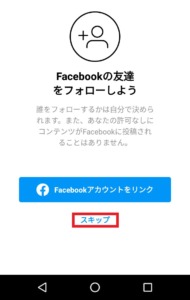
登録したことが連絡先を登録している相手やFacebookでつながっている人たちに通知されてしまいます。
最初の設定で確実に同期されないようにしましょう。
プロフィールを編集する
アカウントが無事作れたら、続いてプロフィールを設定しましょう!
右下の人物マークをタップすると、アカウント設定画面になります。
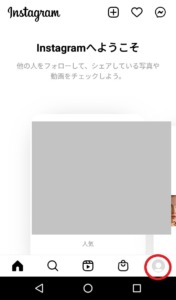
アイコンや名前、自己紹介など、インスタの「顔」となる部分ですね。
アイコンを設定する
アカウント設定画面でもう一度人物マークをタップし「プロフィール写真を追加」をタップします。
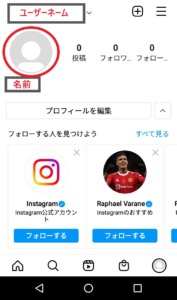
「プロフィール写真を変更」メニューで「新しいプロフィール写真」を選択します。
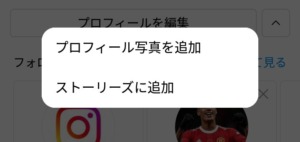
※スマホ端末の写真ファイルにアクセスする権限についての確認画面が出てきたら「許可」してください。
アイコンに設定したい画像を選び、右上の矢印(→)で決定します。
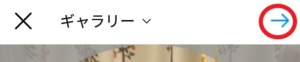
名前の変更の注意点
アカウント設定画面では、名前やユーザーネームも変更できます。
「プロフィールを編集」ボタンから編集が可能です。
ユーザーネームは自由に変更できますが、名前は「14日間で2回まで」と変更回数が制限されています。
初回設定で1回目なので、もう一度変更すると14日間(=2週間)変更ができなくなります。
名前の変更は計画的に行いましょう!
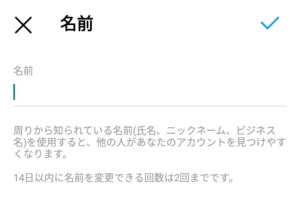
興味ある人を見つける
ホーム画面には、下の方にいくつかアイコンがあります。
その中の虫眼鏡マークをタップすると、いろいろな投稿が表示されます。
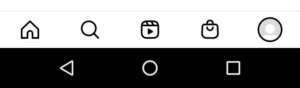
ここで表示される投稿は「発見」と言い、インスタグラムがおすすめする投稿です。
探したいアカウントやキーワードがある場合は、上の方に表示される検索ウインドウに入力します。
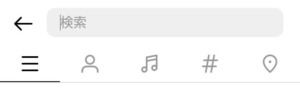
人物シルエット(iPhoneは「アカウント」)をタップするとアカウント検索画面になるので、探したいアカウント名を入力して検索します。
名前とユーザーネームの両方で検索されます。
「#」マーク(iPhoneは「タグ」)をタップするとタグ検索の画面になります。
探したいキーワードを入力して検索します。
※こちらはAndroidのみの表示です。
気になる人をフォローする
インスタグラムを始めたら、興味を持った投稿をしている人をフォローしていきましょう!
「発見」画面の右上にあるアイコンをタップすると、インスタグラムがおすすめするアカウントの一覧が表示されます。
検索画面でのアカウント検索も可能です。

「フォローする」というボタンが表示されているので、タップすればフォロー完了です。
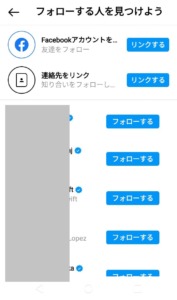
もしくは、「発見」に表示されている投稿から気になるものをタップ。
投稿したアカウントの横にある「フォローする」をタップでもOKです。
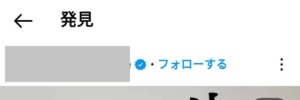
いいね、コメント、シェアをする
気に入った投稿にはいいねをつけたり、コメントやシェアをして交流をしましょう!
投稿の下にあるアイコンで簡単にリアクションできます。

ハートマークはいいね、ふきだしはコメント、紙飛行機マークは投稿のシェアです。
いいねはハートをタップするだけ。
コメントはふきだしをタップしてメッセージを入力して「投稿」をタップ。
シェアは紙飛行機マークをタップしてメッセージやシェア先を入力して「ストーリーズに投稿を追加」をタップです。
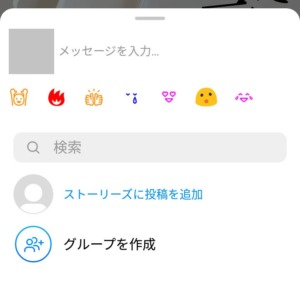
インスタグラムの始め方まとめ
インスタグラムを始めるまでのステップのおさらいです。
①スマホにアプリをインストール
②アカウントを作成する
③プロフィールを設定する
④気になるアカウントをフォローする
⑤いいねやコメント・シェアをする
知り合いにインスタグラムをやっていることを知られたくない場合、②のアカウント作成や③のプロフィール設定でFacebookや連絡先との同期をしないのがポイントになります!
マネタイズの可能性を広げてくれるインスタグラム。
ぜひ一緒にチャレンジしていきましょう!
インスタグラムの使い方はこの記事を読んでね!






コメント