インスタグラムのアカウントが開設できたら、次は実際に使っていきましょう!
この記事では、インスタグラムの基本的な使い方を解説します。
- 写真や動画を投稿(ポスト)する
- ストーリーズを投稿する
- リールを投稿する
- Instagram Video
- インスタライブを配信する
- ハイライトを固定する
- まとめ機能を活用する
さっそく実践していきましょう!
インスタグラムのはじめ方はこの記事を読んでね

写真や動画を投稿(ポスト)する
写真や動画を投稿することを「ポスト」とも呼びます。
さっそく画像を投稿していきましょう!
インスタグラムのアプリを起動します。
起動後最初に表示される「フィード」画面で、右上の+マークをタップします。
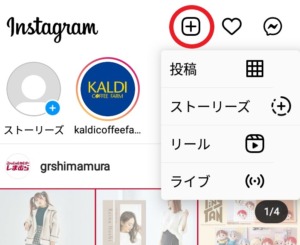
「投稿」をタップします。
撮影済みのものであれば写真フォルダから選択し、→マークで次に進みます。
左下の「」マークで画像の大きさを変更できます。また、画像は複数選択も可能です(最大10枚)。
動画の投稿は、1つにつき60秒以内です。
※これから撮影する場合は、カメラマークをタップするとカメラが起動します。
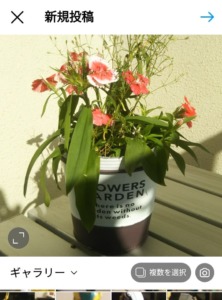
写真にフィルターで加工したり、明るさなどを調節し、→マークで次に進みます。
フィルター加工は「フィルター」、明るさなどの調節は「編集」から行えます。

動画を選択している場合は、「フィルター」と「トリミング」が表示されます。
トリミングでは動画の長さを短くすることができます。
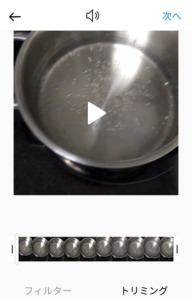
キャプションを書く
キャプションは、投稿に載せる文章です。
ハッシュタグもここに書きます。
キャプション内では改行や記号なども使用できますので、目を引く書き方を工夫してみてくださいね!
ちなみに、先頭は改行を入れても反映されません。
そのままキャプションを書くと、アカウント名に続いて表示されてしまいます。

最初にピリオドなどの記号を入れてから改行すると、アカウント名のすぐ下からキャプションが始まっているように見せられますよ!
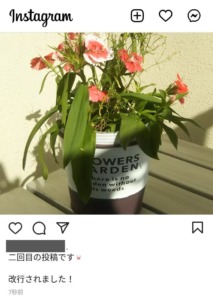
動画を投稿する場合、キャプション入力画面からカバー画像を設定することができます。
「カバー」と書かれているアイコンをタップしてカバー画像を選んで「保存」をタップします。
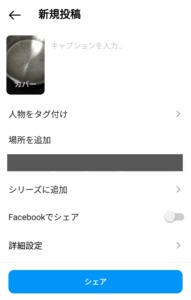
タグをつける
投稿には「タグ」がつけられます。
「タグ」には2種類あります。
- アカウントを紐付ける【タグ付け】
- 投稿を検索しやすくする【ハッシュタグ】
【タグ付け】は「タグ付け」欄をタップ→写真をタップして紐付けたいアカウントを指定すればOKです。
(タグ付けすると相手に通知が行きます)

【ハッシュタグ】は、キャプション内で「#」に続けて入力します。(#は半角)
入力していくと候補が自動で表示されるので、その中から選ぶこともできます。
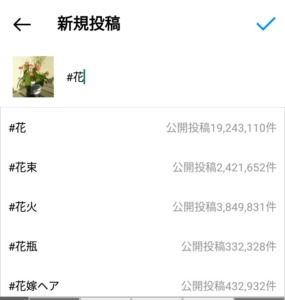
ハッシュタグは1投稿に30個以内、複数つけられます。
また、ハッシュタグとして機能していると青く表示されますが、機能していないと黒く表示されます。
途中に記号がある・スペースが含まれるなどで無効になっている場合がありますので注意しましょう。
ハッシュタグを毎回30個入力するのは手間ですし、打ち間違いも増えてしまいます。
「タグジェネレーター」というアプリは、キーワードを入力するとハッシュタグを自動生成してくれますよ!
ストーリーズを投稿する
インスタグラムでは、「ストーリーズ」という機能もあります。
24時間で消えてしまう投稿で、通常の投稿(フィード投稿)とは別のものです。
ストーリーズを投稿しているアカウントは、アイコンの周りが虹色になります。
この状態でアイコンをタップすると、ストーリーズが表示されます。

ストーリーズでは写真や15秒までの動画が投稿できます。
ストーリーズの投稿画面へは3つのパターンで進めます。
- フィード画面でアカウントのアイコンをタップ
- フィード投稿と同様+マークをタップして「ストーリーズ」を選択
- フィード画面で右にスワイプ
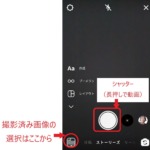
カメラが起動しているので、写真や動画を撮影、もしくは撮影済みの画像を選択します。
シャッター(白丸)の長押しで動画の撮影もできます。(15秒以内)
画像を決定したら、テキストを入力したり、スタンプを追加したりして加工ができます。
リンクスタンプもスタンプの中にあります。
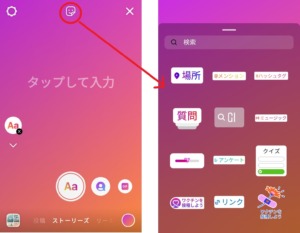
加工が完了したら、左下の「ストーリーズ」、もしくは「送信先」をタップして「ストーリーズ」を選択します。
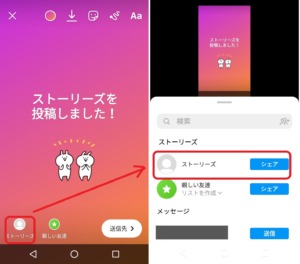
ストーリーズのアップが完了すると、アイコンの周りが虹色になります。
ストーリーズは24時間で消えますが、アーカイブに残すことができます。
アーカイブはフィード画面右上の3本線(メニュー)内から見られます。
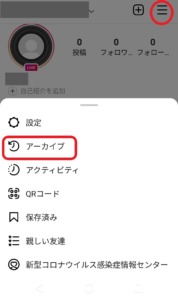
アーカイブに残っていない場合は下記の設定を行ってください。
「設定」→「プライバシー設定」→「ストーリーズ」ページ内の「保存」へ移動。
「ストーリーズをアーカイブに保存」項目をオンにします。
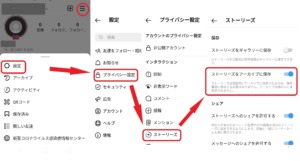
リールを投稿する
リールは、インスタグラムで作成できる最大30秒の動画です。
ストーリーズは24時間で削除(アーカイブ)されるのに対し、リールは通常の投稿と同様に表示されます。
ストーリーズにも投稿できますが、ストーリーズ同様15秒以内のものに限られますので注意しましょう。
リールはストーリーズ以外にも「フィード」「プロフィール」に表示される他、「リール画面」や「発見」にも載ることがあります。
リールの作成画面へはストーリーズと同じ流れで進めます。
- フィード画面でアイコンをタップし、下のメニューで「リール」を選択
- フィード投稿と同様+マークをタップして「リール」を選択
- フィード画面で右にスワイプし、下のメニューで「リール」を選択
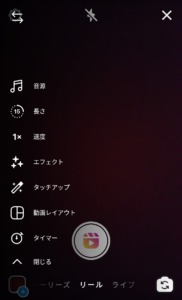
左側に、リール編集のメニューが並んでいます。
上から
- 音楽
- 動画の秒数
- 速さ
- エフェクト
- タッチアップ(フィルター)
- 動画レイアウト
- タイマー
となります。
リール作成画面では、まず作成する動画の秒数を決めましょう!
「15」の表示をタップすると、動画の長さが15→30→60と変更できます。
ストーリーズにも投稿する場合は15秒で作成しましょう。
そして音楽やエフェクトを設定します。
音楽はあとからも追加できますが、エフェクトは撮影前のみ設定できるので注意が必要です。
また、タイマーでは撮影開始前に3秒もしくは10秒のカウントを入れられます。
動画の撮影終了時間もスライドして設定できます。
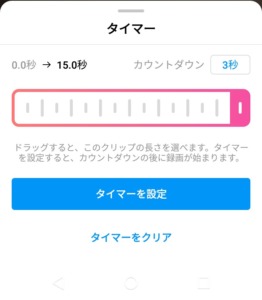
リールに適用したい効果を設定し終えたら、中央のアイコンをタップして録画を開始します。
撮影が終わったら「次へ」をタップし、キャプションの記入やカバーの設定をして「シェア」で投稿します。
(カバー設定は「写真や動画を投稿する」と同様です)

リールを投稿後、右側の紙飛行機マークをタップすると、15秒以内のリールなら「ストーリーズにリール動画を追加」が選択できます。
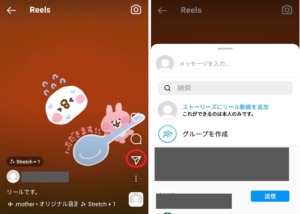
Instagram Video
※IGTVの機能が2021年11月時点で使えなくなりました。
今後「Instagram Video」に切り替わる予定です。
60秒を超える動画は「Instagram Video」として投稿可能です。
リールとの違いは、長尺の動画が投稿できること。
Instagram Videoには1分~最大60分の動画を投稿できます。(PCからアップロードした場合)
ただし、スマホからの投稿は1分~15分となります。
インスタライブの配信後、配信内容をInstagram Videoに動画として残すこともできます。
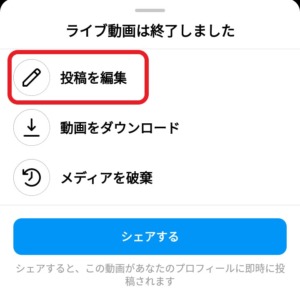
Instagram Videoはインスタグラム上で長さの調整はできませんので、事前に編集しておきましょう。
Instagram Videoに動画を投稿するのは通常の「投稿」と同様で、下記の手順です。
- フィード画面でアイコンをタップし、下のメニューで「投稿」を選択
- フィード投稿と同様+マークをタップして「投稿」を選択
- フィード画面で右にスワイプし、下のメニューで「投稿」を選択
動画投稿としてカバー画像の選択もできます。
インスタライブを配信する
インスタグラムで有名な機能のひとつとして、ライブ配信があります。
インスタライブの配信を開始すると、アイコンの周りがピンクの輪で囲まれ、「LIVE」と表示されます。

インスタライブの配信はスマホアプリからのみ可能です。
また、カメラの向きは縦位置固定なので、構図に注意しましょう。
配信の撮影開始は下記の手順で行います。
- フィード画面でアイコンをタップし、下のメニューで「ライブ」を選択
- フィード投稿と同様+マークをタップして「ライブ」を選択
- フィード画面で右にスワイプし、下のメニューを「ライブ」を選択
ライブ配信のアイコンをタップすると、接続を確認ののちインスタライブの配信が開始されます。
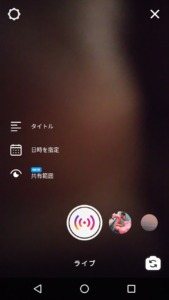
配信開始前に画面左に表示されるメニューです。
- 横線→配信の動画タイトルが設定できます。
- カレンダー→配信開始日時と動画タイトルが設定できます。
- 公開範囲→ライブ配信の共有範囲が「公開」と「練習」から選べます。
配信時には画像エフェクトもつけられますので、好みで使ってみてくださいね!
終了は、画面右上の×マークをタップします。
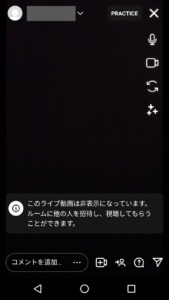
終了後に「投稿を編集」「動画をダウンロード」「メディアを破棄」が選べるので、希望の内容を選択します。
配信を動画としてインスタグラム上に残したい場合は「投稿を編集」を選択します。
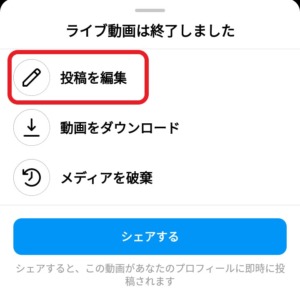
以降の手順は「写真・動画を投稿する」と同様です。
ハイライトを固定する
ハイライトは、過去の投稿をプロフィール上に載せ続ける機能です。
ハイライトでは、過去に投稿したストーリーズもアーカイブから選択できます。
※アーカイブが残る設定かは「ストーリーズ」内に確認方法を記載しています。
過去のストーリーズから作成する場合は2パターンあります。
- プロフィールページの+マークをタップし「ストーリーズハイライト」を選択
- プロフィールページの投稿表示エリア上にある「新規」をタップ
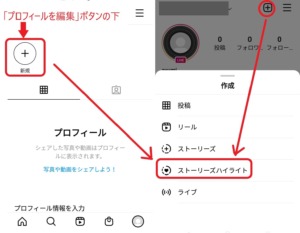
現在投稿されているストーリーズから作成するときは、ストーリーズに飛ぶと下のメニューに「ハイライト」というメニューがあるので、それを選択します。
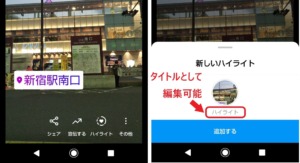
新規の場合、ハイライト名を入力して完了です。
2つ目以降の場合、既存のハイライトに追加するか新規作成かを選択し、ハイライト名を入力して完了です。
まとめ機能を活用する
インスタグラムでは「まとめ機能」があります。
自分や他のアカウントが投稿した内容を集めたり編集して1ページにまとめて紹介する機能です。
ハイライト機能はストーリーズ限定ですが、まとめ機能はフィード投稿やリール・商品・スポットが対象となります。
初めて作るときはプロフィールページのメニューから「まとめ」を選択します。
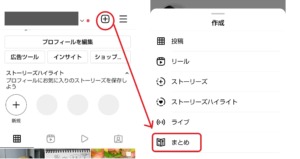
作りたいまとめのジャンルを選択します。
場所・商品・投稿から選択できます。
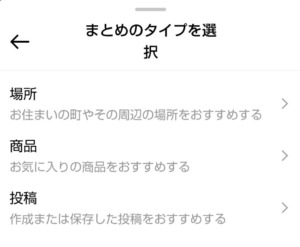
まとめに入れたい画像を2件以上選び「次へ」をタップします。
自分の投稿の他、保存した投稿や検索で出てきた画像を選択できます。
まとめのカバーとタイトル、2件以上の投稿とそのタイトルを入力し「シェア」をタップします。
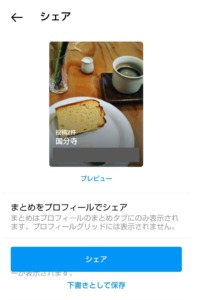
まとめが作られると、プロフィール画面にまとめアイコンが追加され、そこに作成したまとめが表示されます。
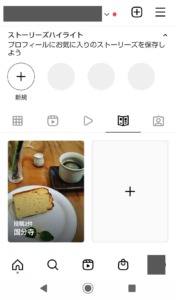
インスタグラムの使い方まとめ
最後にもう一度、インスタグラムの使い方のおさらいです。
- 写真や動画を投稿(ポスト)する
- ストーリーズを投稿する
- リールを投稿する
- Instagram Video
- インスタライブを配信する
- ハイライトを固定する
- まとめ機能を活用する
インスタグラムは、使ってみるとその楽しさが実感できますよ!
ただし、使い始めは同じ投稿をするにも複数のアプローチがあり、慣れるまでは難しく感じるかもしれません。
インスタグラムは【習うより慣れろ!】
この記事を参考にして、どんどん使っていきましょう♪





コメント