 にくきゅう
にくきゅう「家でパソコンを開いている余裕がない」
「忙しくてまとまった時間を確保できない」
皆さん、時間がなくてブログが書けないと悩んでいませんか?
たしかに忙しい毎日の生活の中で、ブログに専念する時間を作るのは難しいですよね。
ただスマホを使って記事を作成すれば、そんな悩みも一挙に解決できます。
なぜかというと、スマホを使えば「パソコンを開かず、スキマ時間を使ってブログ記事を作成できる」からなんです。
今回の記事では、次の内容を紹介していきます。
- スマホを使ってワードプレスの記事を書く理由
- スマホを使ってワードプレスの記事を書く方法
この記事を読めば、すぐにでもスマホを使ってステキな記事を書けるようになります。
ぜひ参考にしてくださいね!
スマホを使ってワードプレスの記事を書くことをおすすめする理由


パソコンの前にいる必要がなく、持ち歩いているスマホを使って手軽に作業ができます。
私はスキマ時間にスマホを使ってワードプレスでこれらの作業をしています。
- 記事を書く
- 文字を装飾する
- 画像を差し込む
- 公開する
- 見出しを決める
- アイキャッチ画像を作る
- 画像のリサイズや圧縮
- リンクを差し込む
- 吹き出しや表作成など
たった10分の作成でも、1日6回繰り返せば1時間の作業量。
いつでもどこでもワードプレスの記事を書くことができれば、これまでムダづかいしていたスキマ時間を有効活用できます!
パソコンを触れなくても記事が書ける
スマホの端末1つあれば、それだけで記事の作成から公開まですべて可能になります。
- 記事を書く。
- 文字を装飾する。
- 画像を差し込む。
- 公開する。
ぜんぶスマホでできます!
たとえば記事にしたい内容でいいアイデアがひらめいたとき、手元のスマホですぐ書くことができれば、あとで思い出すのに時間がかかりません。
その場で撮った写真を画像として差し込むこともできますし、外出先で適した時間帯を狙って記事を公開することも可能です。
スキマ時間を使って作業を効率化できる
たとえばスキマ時間を使って、次のような作業を効率化できます。
- Wi-Fiがなくても、4Gを利用してインターネットが接続できる
- 通勤電車内や外出先で記事を書くことができる
- スマホファーストのブログを作りやすい
スマホはWi-Fiの環境が整ってなくても、4Gを利用してインターネット接続ができるのが最大の強み。
しかもワードプレス公式アプリを使えば、まったく電波の届かない場所でも下書きまでの記事の作成や編集が可能なんです。
つまり電波が必要なのは、記事を投稿するときだけ。
またスマホは軽くて小さく、どこにでも手軽に持っていけます。
パソコンを開くのはちょっと気が引けるような環境であっても、手のひらに収まるスマホであれば、ちゅうちょすることなく作業に没頭できます。
ということは、通勤電車内や外出先での利用が可能ということですね。
さらに最近の読者は、スマホでブログを見ることが圧倒的に多いので、スマホファーストの記事になっているか、すぐにチェックできます。
ブログ作業を効率よく進めるにあたって、スマホは必要不可欠なアイテムになっているんです。
スマホを使ってワードプレスの記事を書く準備
スマホでワードプレスの記事を書くには、
- 使っているスマホにアプリを入れて
- 運営しているサイトと紐づける だけ!
とっても簡単です!次のような流れで準備しましょう。
スマホにワードプレスのアプリをインストールする
WordPress公式アプリをインストールします。
iPhoneの場合→App Storeアプリ
Androidの場合→Google Playアプリ
※本記事はiPhoneで説明します。
アプリを開くと、まず下のようなワードプレスへのログイン画面が出てきます。
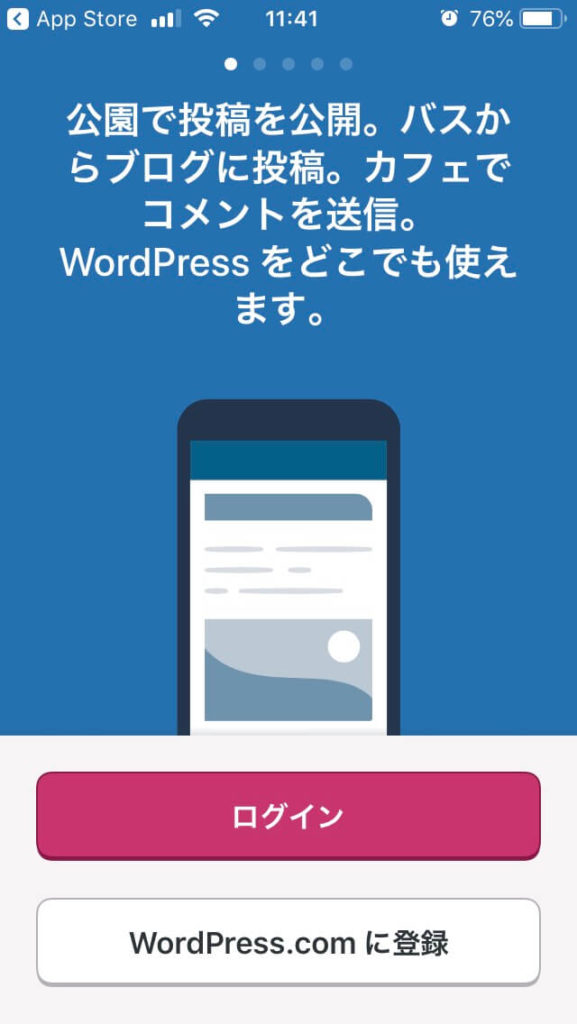

上の赤い「ログイン」ボタンをタップします。
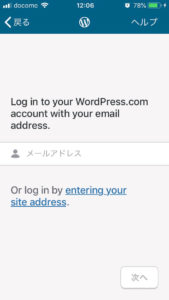

メールアドレスを入力すると、右下に「次へ」ボタンが現れます。
「次へ」ボタンをタップすると、マジックリンクの送信画面が出てきます。
サイトアドレスからログインする場合は、下の「enterning your site addrss」をタップしてください。
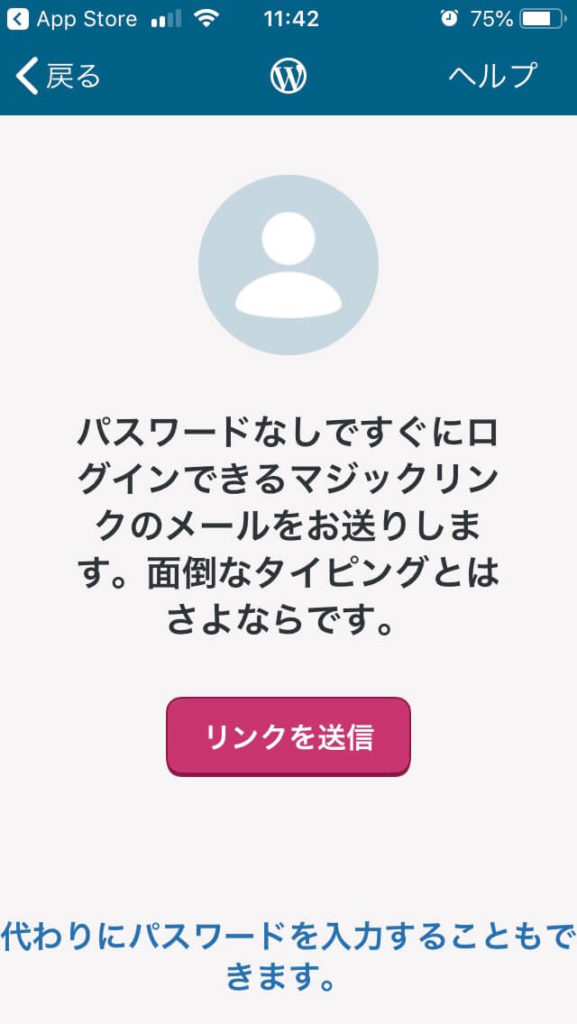

赤い「リンクを送信」ボタンをタップすると、入力したメールアドレスにマジックリンクが届きます。
マジックリンクとは、パスワード入力なしでワードプレスにログインできるリンクのことです。
パスワード入力でログインしたい場合は、画面下の「代わりにパスワードを入力することもできます。」をタップしてください。


メールを開いて「アプリにログイン」ボタンをタップすれば、パスワード入力なしでワードプレスにログインできます。
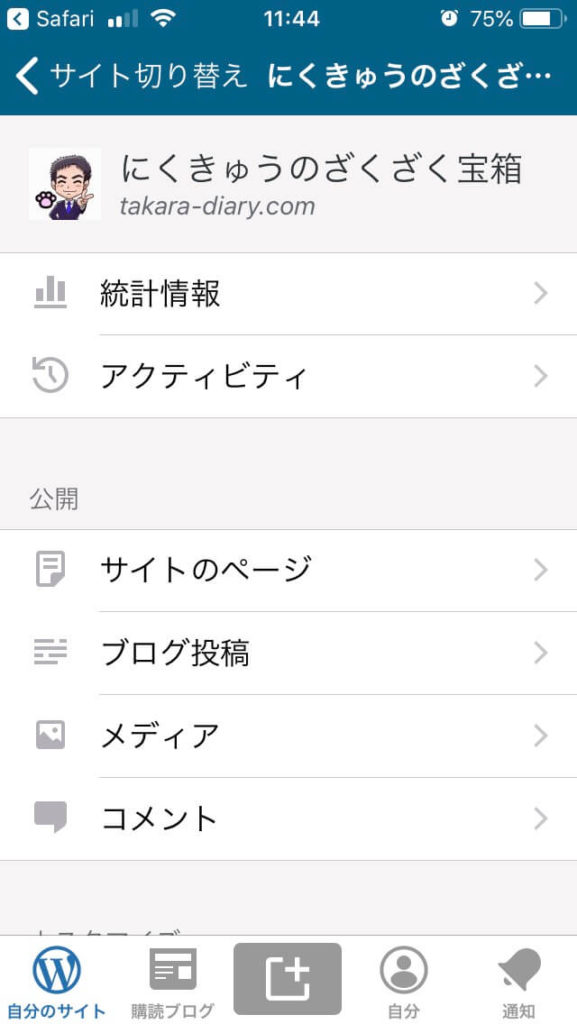

自分のブログサイトが出てくれば、ログイン完了です。
ワードプレスで複数のサイトを運営している場合
ブログサイトを追加して、それぞれのサイトごとに管理することもできます。
まず画面左上の「サイトの切り替え」をタップします。
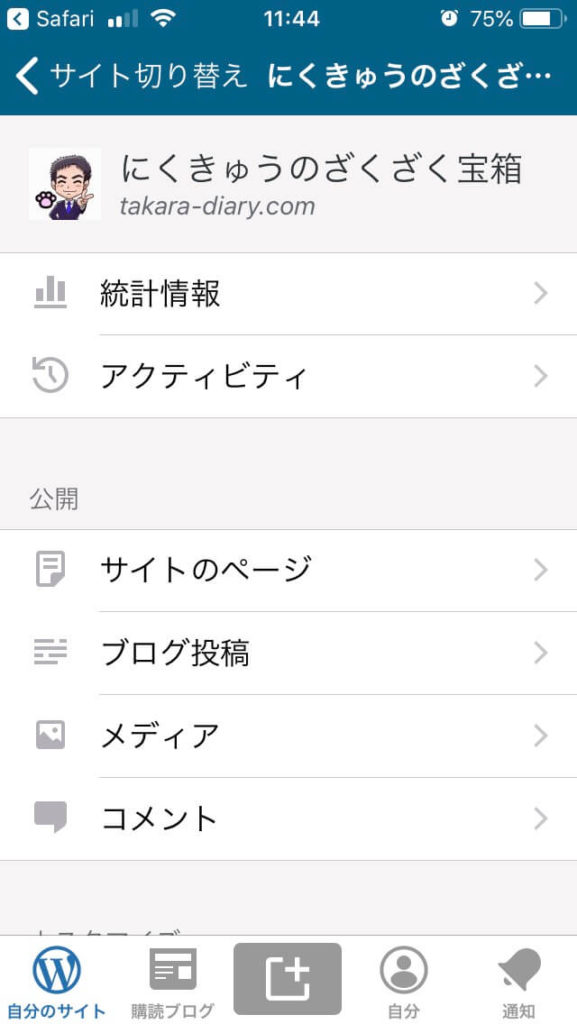

「自分のサイト」画面が出てきたら、右上の「+」をタップします。
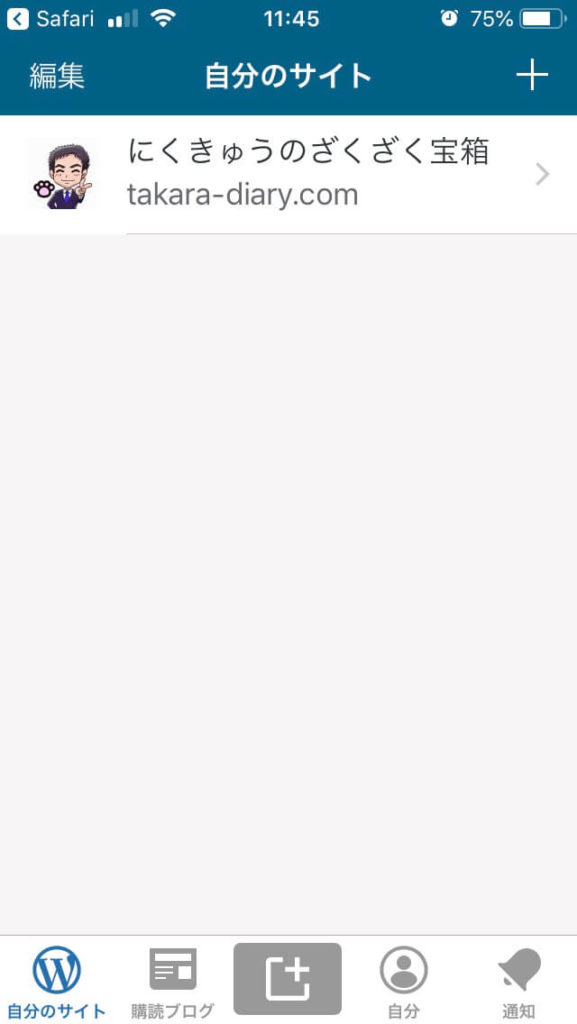

ほかのブログサイトが追加できるようになるので、そのサイトのアドレスを入力します。
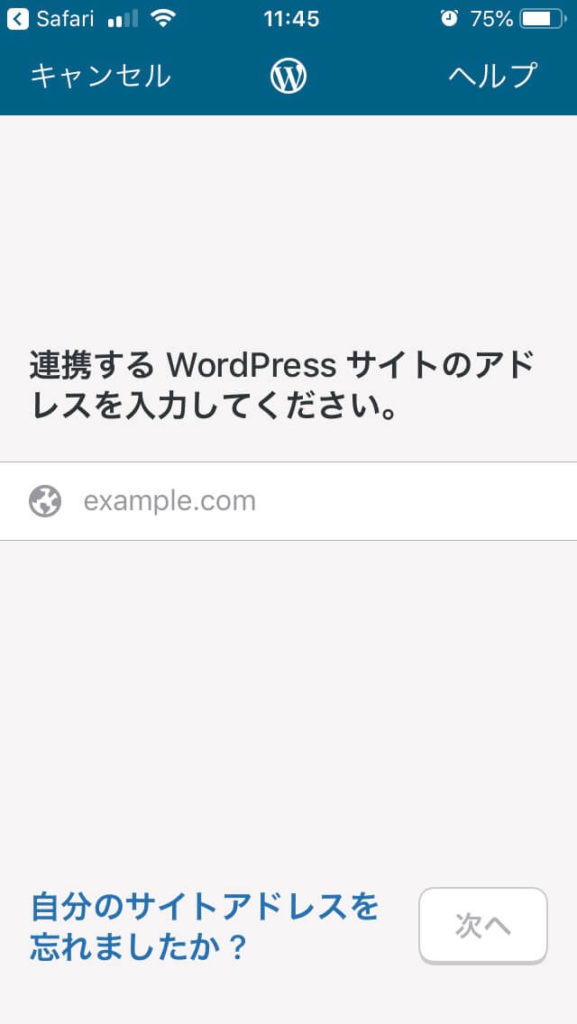

入力したら、右下の「次へ」ボタンが現れるのでタップしてください。
これでブログサイトの追加も完了します。
スマホを使ってワードプレスの記事を書く方法
公式アプリをダウンロードして設定が終われば、すぐに記事が書けます。
1・ログイン
ログインは、最初にアプリをダウンロードした時と同じ手順で行います。
2・執筆
さっそく記事を書いてみましょう。
画面一番下の中央にあるマークをタップします。
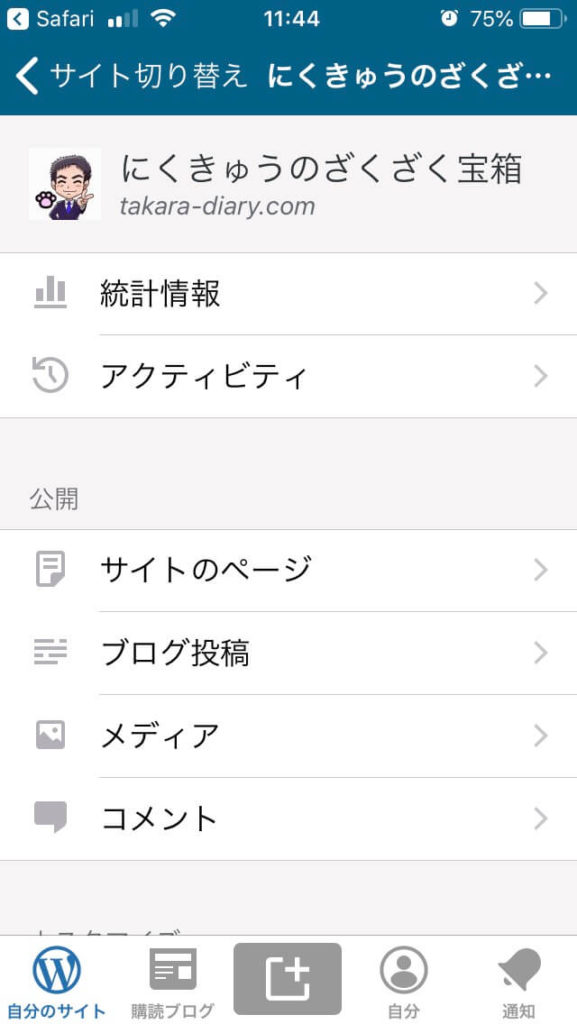

すると新規記事の作成画面が開きます。


あとは文字を入力していくだけ。
めっちゃカンタンっ!
難しい操作もいりませんし、画面も見やすいですね!
3・装飾
見出しや太字作成、画像を差し込むのもアプリでできます。
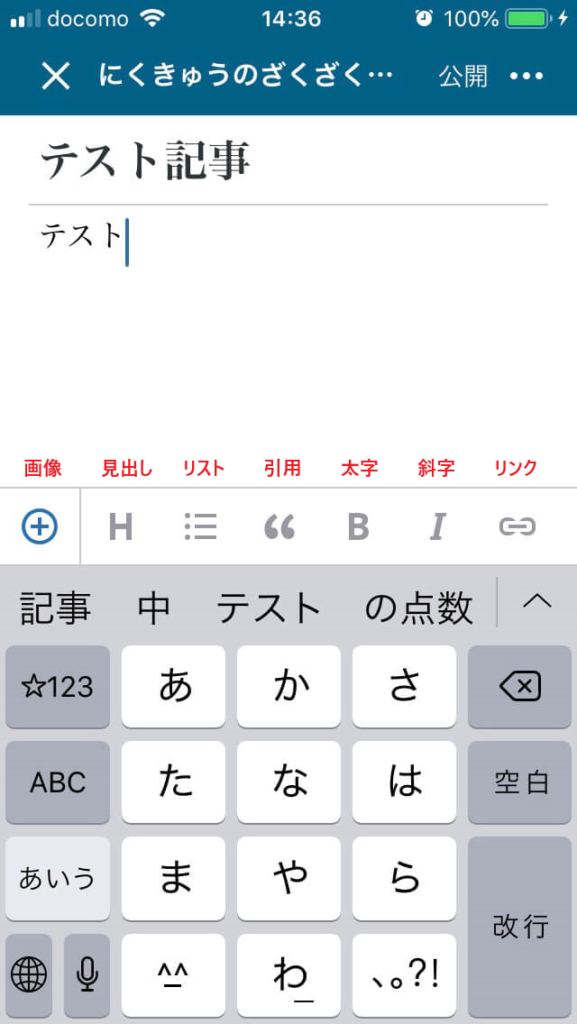

どのアイコンで何をするかは赤字表記どおり。
パソコン版とほとんど変わりませんね。
※表示はワードプレスのバージョンまたは使用しているテーマによって多少変わります。
カテゴリーやタグ、アイキャッチ画像の設定などは画面右上の「…」をタップします。
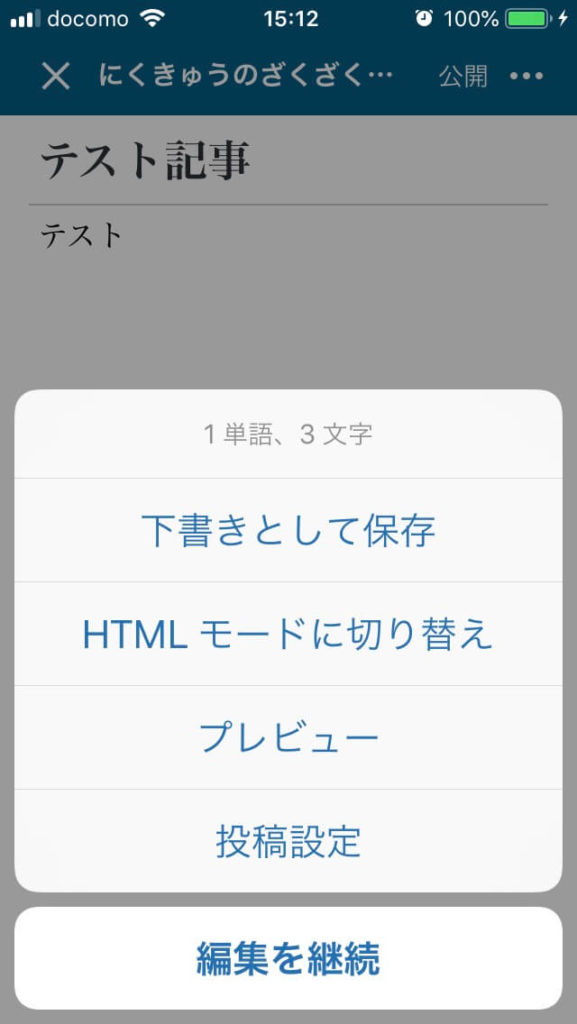

ここの画面で記事の単語数、文字数も確認することができます。
そして「投稿設定」をタップすると、投稿設定画面が開きます。
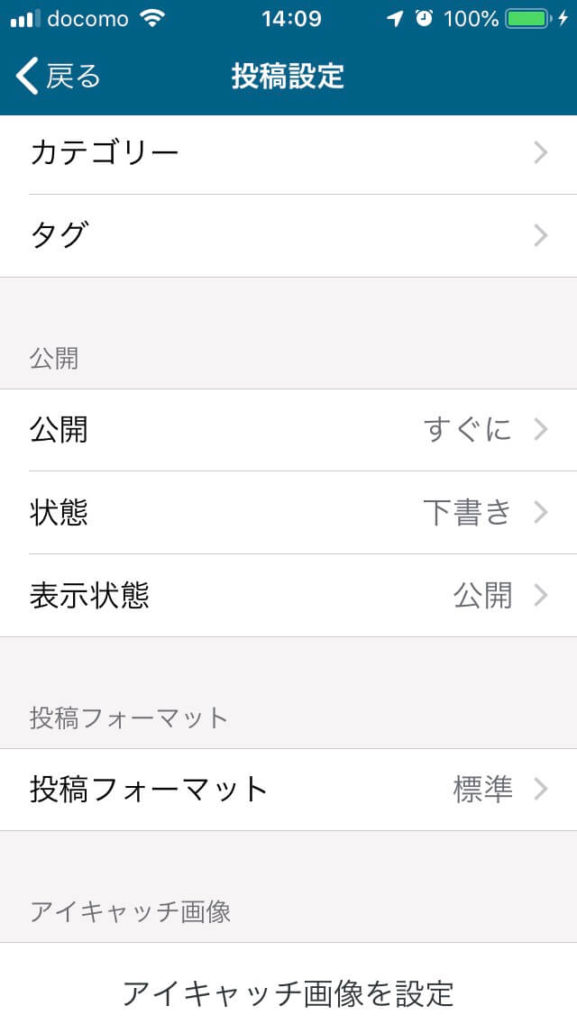

ここで必要な設定を完了させましょう。
4・投稿
お待ちかねの投稿も、記事が完成したら右上にある「公開」をタップするだけ。
すると「公開してもよいですか?」と聞いてくるので、そのまま「公開」を選びます。
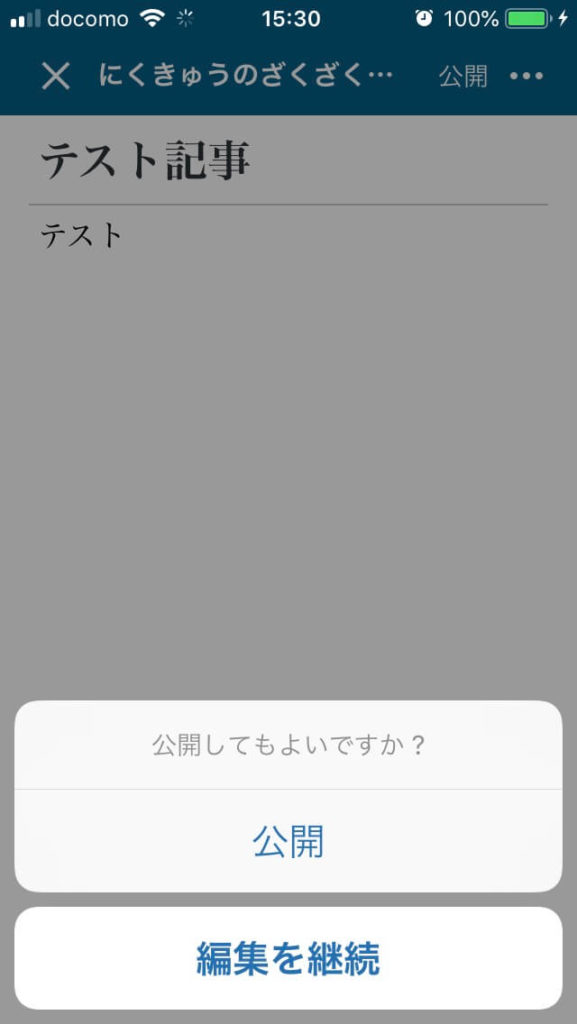

これで投稿完了です!
もしくは先ほどの投稿設定画面の中央にある、「公開」で選んでもいいです。
ここで日時を設定すれば、公開予約だってできちゃいます。
投稿した後に記事の編集が必要なら、トップ画面の中央の「ブログ投稿」をタップします。
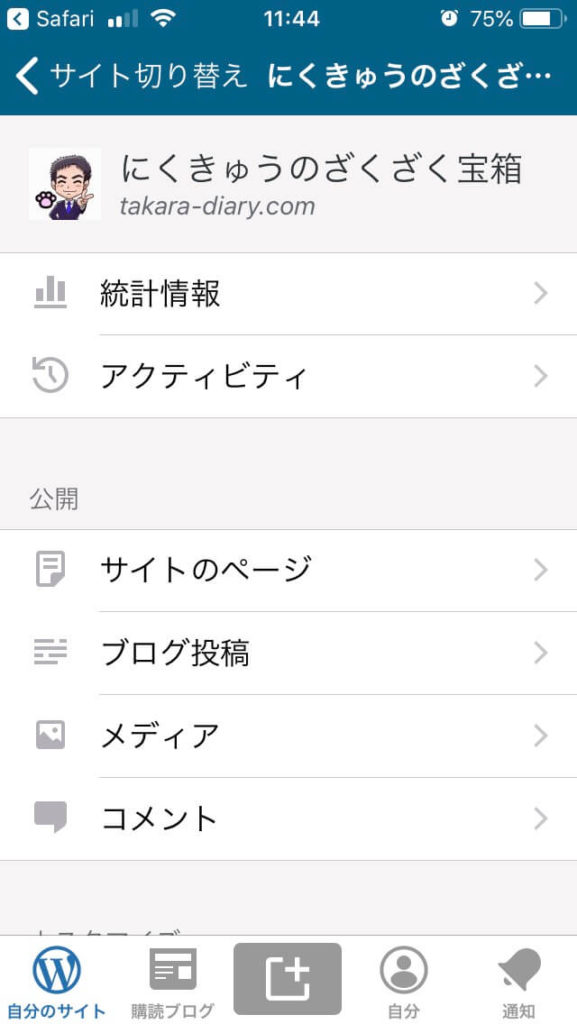

すると、公開記事の一覧が出てきます。
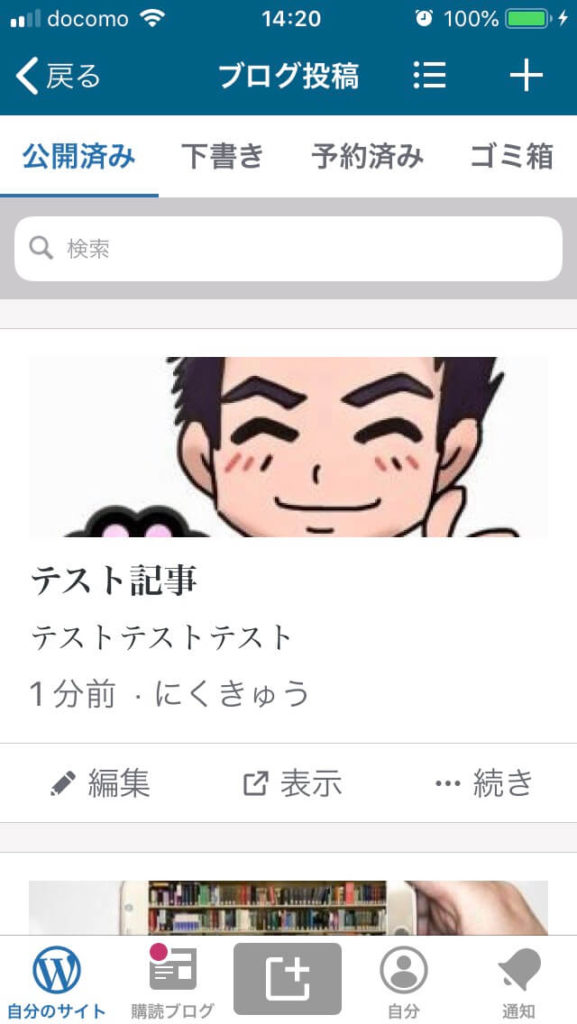

画面左にある鉛筆アイコンの「編集」をタップすれば可能です。
【スキマ時間を活用】超簡単!スマホを使ったワードプレスのブログ記事の書き方:まとめ


もうブログを更新できないのは、忙しくて時間がないからなんて言えません。
スキマ時間をうまく使って、ステキな記事をたくさん量産していきましょう!








コメント