- Twitterの基本的な使い方がわからない
- 専門用語が多くて理解できない
Twitterを始めたばかりはこのようなことで悩みがちです。
最初は使い方迷子になってしまいがちですがしっかりと理解すれば誰でも使いこなすことが出来ます。
 おにすけ
おにすけTwitterはゴーゴーサロンに入る前までは趣味程度に使っていましたが、GOサロに入り本格的にTwitterを運用し半年で2000人以上の方にフォローしてもらうことができました。
Twitterをこれから始める方や始めたばかりなかなか思うように使いこなせない…
最初はこんな悩みをみんな必ず抱くはずです。
誰もが最初はそうなんです!僕も始めは使い方に慣れませんでした。
習うより慣れろ!ということで一緒にTwitterの操作方法を学びましょう。
きちんと基本の操作を学べば楽しくTwitterを利用できますので一緒に楽しいTwitterライフを目指しましょう!
この記事を読むとわかること
- Twitterの基本的な操作方法
- Twitter等のSNSで使われる専門用語
今回は実際のTwitterの画面を使って、初心者の方に分かりやすく解説していきますので安心してくださいね!
Twitter基本操作その1【ツイート】
まずはTwitterの基本中の基本!ツイートの方法から解説していきます。最も使う機能なのでしっかり覚えましょう。
ツイートで自分の意見を発信しよう
それではツイートの操作方法を説明していきます。
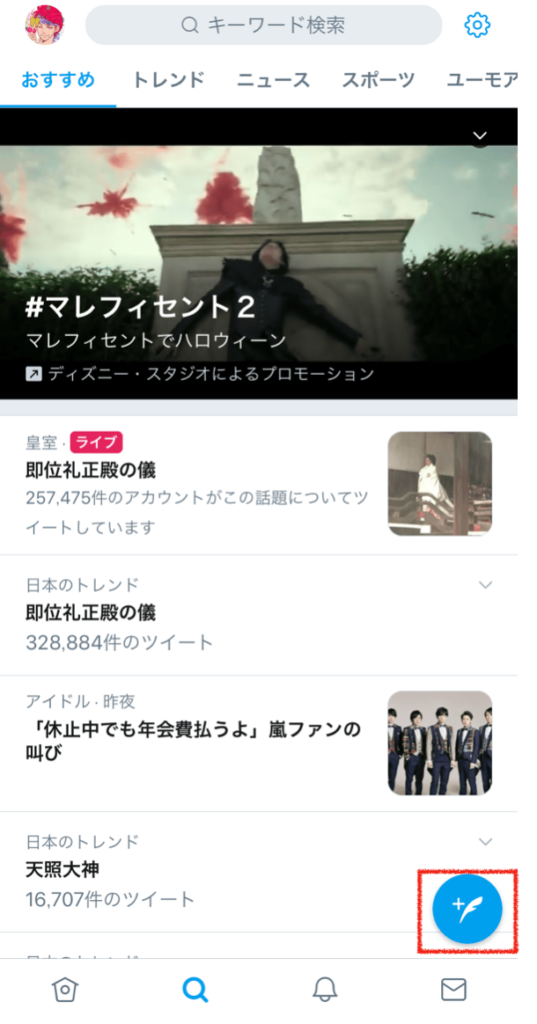

- 画面右下に出てくる羽根のマークをタップします。
- ツイートを作成できる画面に切り替わります。
- 140文字の制限内で自分の伝えたい事を入力していきましょう。
- ただ書き綴るよりも改行や絵文字などを上手く使う事で伝わりやすいツイートにできます。(GOサロの先輩達から学ぶことが出来ます! )
- ツイートの内容が決まったら、右上のツイートボタンをタップで完了です!
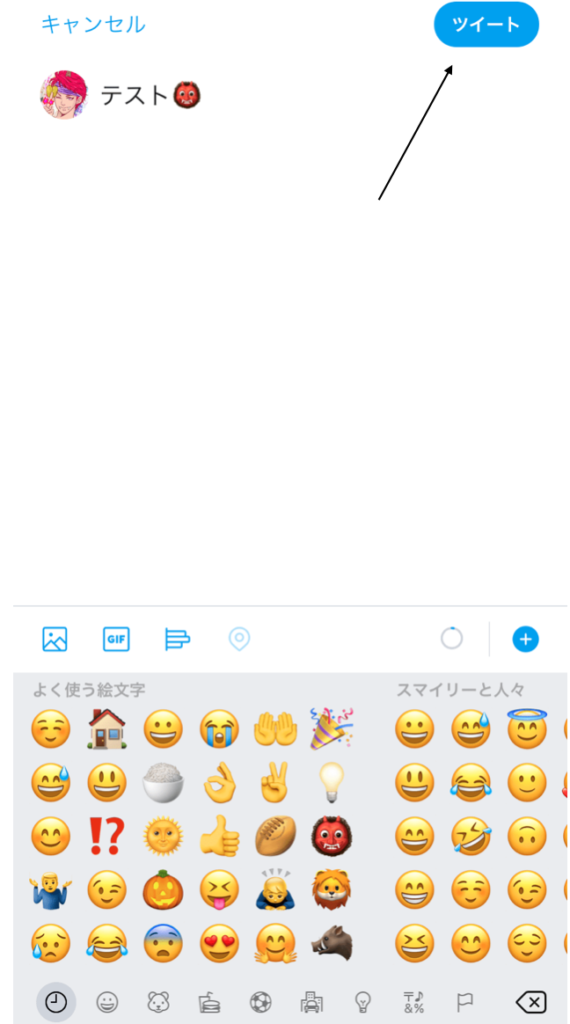

画像を付けてみよう
ツイートの操作方法がわかったところで画像の貼り付けかたをみていきましょう。
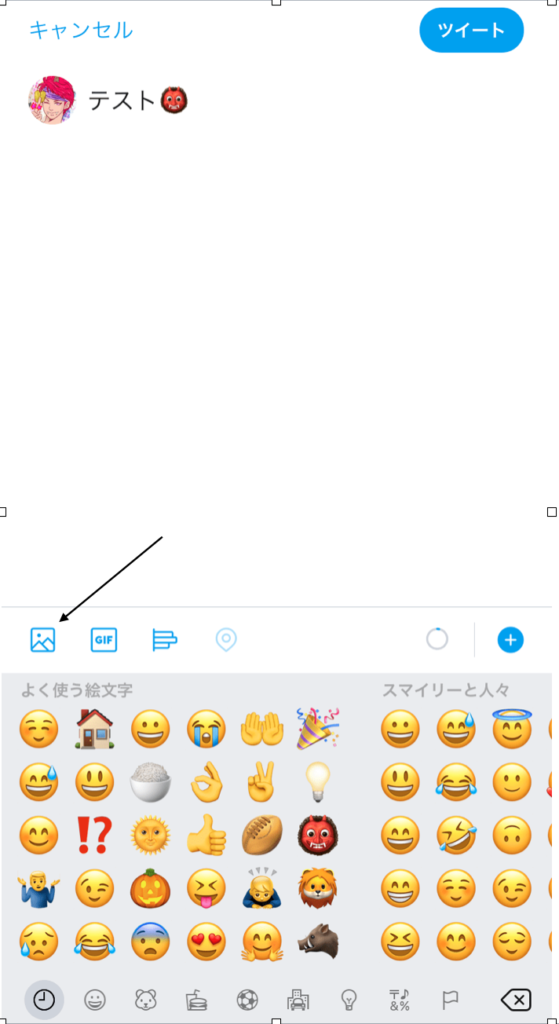

- 画像を貼り付ける際は先ほど説明したツイートと同じく画面右下の羽のマークをタップしましょう。
- 画面の下の方に出てくるカメラのマークから写真を撮るか、すでにフォルダに入っている画像を選ぶ方法があります。
- 画像を選ぶとツイート画面に画像が表示されますので編集が必要な場合は画像の右下に出てくる筆のマークから編集が可能です。
- 画像に位置情報をつけることもできますが、個人情報などがきになる場合はなしにして起きましょう。
- ツイートの内容を入力し右上のツイートボタンをタップで完了です。
以上で画像の貼り付けは完了です。動画の場合も同様に貼り付けることが可能です。
メンションをつけてみよう
メンションとは・・・「名前を挙げる」という意味の英語です。ツイッターでは指名をして相手に通知が届く機能になります。
メンションをつけることで相手に通知が届きツイートしたことを相手に伝えることができます。またメンションをうまく利用することで相手を紹介したり、興味を魅くこともできます。
それではメンションの付け方です。2つの方法がありますので順番に説明します。
1、相手のプロフィールからメンションをつける方法


- まずはメンションをつけたい人のプロフィール画面に飛びます。
- その状態で右下の羽のマークをタップすると@◯◯◯◯のようにツイート本文に相手のIDが表示されます。
- あとは通常と同じで本文を入力してツイートをタップすれば完了です。
2、ツイートを作成する画面からメンションをつける方法
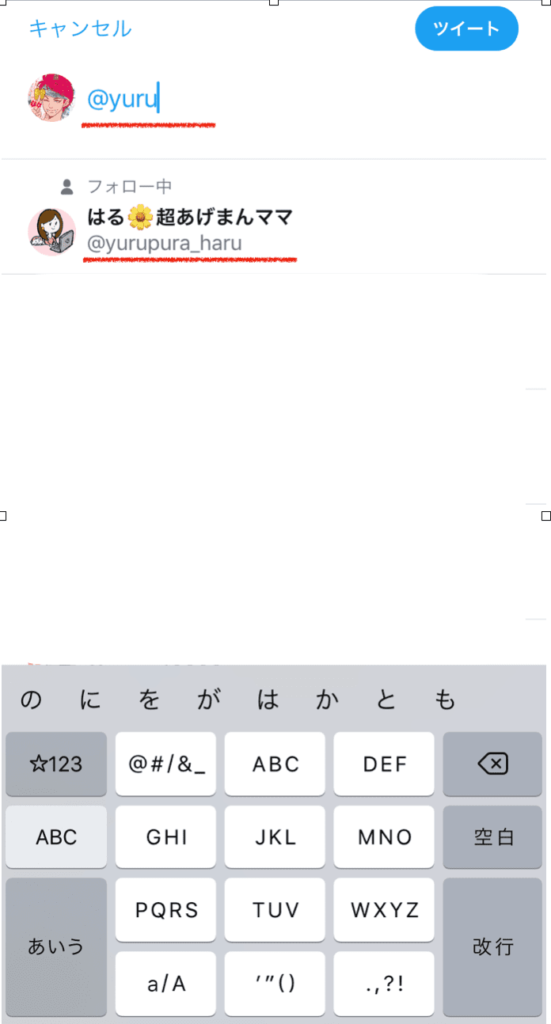

- ツイートを作る画面を開きます。
- 本文中に@を入力しそのあとにメンションをつける相手の名前を入力すると下に候補が出てきます。
- メンションをつける相手を選択してタップすれば完了です。
- あとは本文を入力してツイートしましょう。
これでメンションの付け方もマスターできました!
ハッシュタグの付け方
次はハッシュタグの付け方です。
ハッシュタグとは・・・自分の投稿をカテゴライズして検索を容易にするもの。
そう言われると難しいですが「#」の後に好きな言葉を入力すればOKです。
最近ではGOサロメンバーの作ったハッシュタグがバズり芸能人や企業までハッシュタグを使っているなんてこともありました。
ハッシュタグをうまく使うことでTwitterで発信力を加速することができます。
それではハッシュタグの付け方を説明していきます。
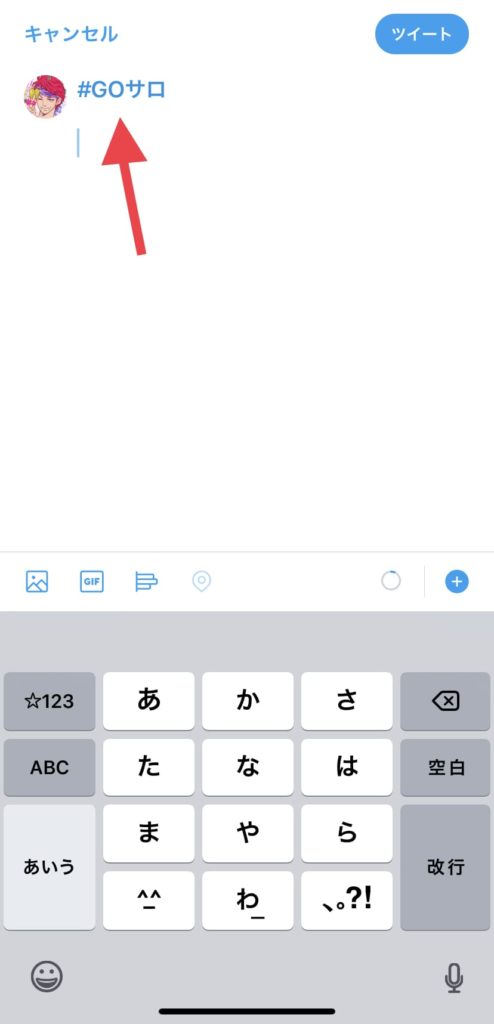

- ツイートの画面を開き本文中で「#◯◯◯◯」と入力する例えば「#GOサロ」
- するとハッシュタグの文字だけ青色に変わりますのでこれでOKです。
- ハッシュタグの文が前後の文字と繋がっていると無効になるので注意しましょう。
これでハッシュタグがつけられるようになります。人が作ったハッシュタグに乗るのもよし、自分で新しいハッシュタグを流行らせるのもよし。うまく利用しましょう。
タイムラインにツイートを固定してみよう
フォロワーを増やしたり自分のアピールをする上で有効な手段の一つが「ツイートをタイムラインに固定する」方法です。
自分のツイートが気になってプロフィール画面を開いてくれた相手に1番目につくタイムラインの先頭にお気に入りのツイートを固定表示することができます。
簡単に固定表示と表示の解除ができますので説明していきます。
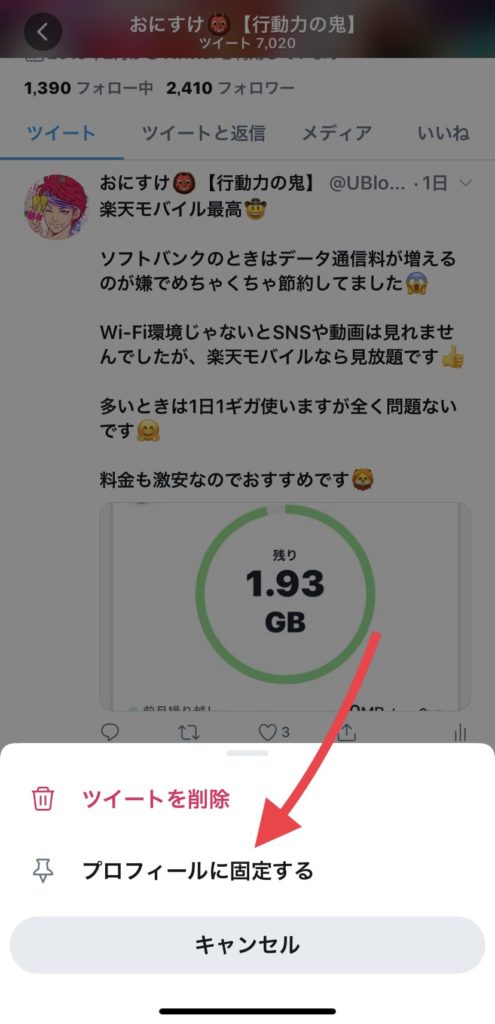

- 固定したいツイートをタイムラインで表示します。
- ツイートの右上にある「∨」の矢印をタップします。
- 「プロフィールページに固定する」を選択すると自分のタイムラインの一番上に表示することができます。
- 解除する場合も同様に「∨」を押すと「プロフィールページから固定を解除する」という項目があるのでそれを選択します
これでプロフィールの固定表示は完了になります。自分のお気に入りのツイートや自己紹介、バズったツイートなどを固定してプロフィールページにきた人にアピールしましょう。
Twitter基本操作その2【リプライ】
リプライとは・・・ツイートに対して自分の意見を返信したり、相手に意見などを送ること
要するにツイッター上で他者とコミュニケーションを取るための手段です。それはリプライの方法を解説します。
リプライでメッセージを送ろう
まずはタイムラインに流れてくるツイートで興味のある内容や、自分の意見を伝えたい内容のツイートを見つけたとしましょう。
手順は以下のようになります。
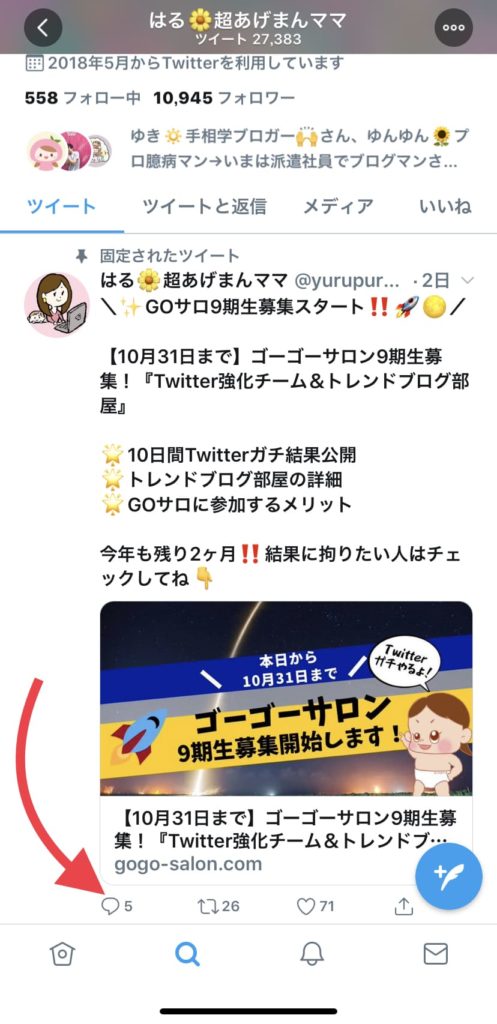

- ツイートの左下にある吹き出しマークをタップ
- 返信をツイートという画面になるので返信したい内容を入力
- コツとしてはリプでも140文字をめい一杯使い意見を伝えること!
- 入力が完了したら右上の返信ボタンをタップで完了です
以上でリプライはできるようになります。
積極的にリプライをして色々な人と仲良くなりましょう!
自分へのリプライにリプライを返そう
前述した方法では人のツイートへリプライを送る方法でしたが、自分へのリプライをもらった場合も同様です!
- ツイート左下の吹き出しをタップ
- 返信をツイートに内容を入力する
- 入力が完了したら画面右上の返信をタップで完了
複数の人とのやり取りの場合で特定の人に返信したい場合はツイッターID(青文字)のところをタップし返信する相手を選ぶことが可能です。
自分へのリプライをもらった時は忘れずに返信するようにしましょう!
3回リプを繰り返すとフォローされやすい
リプライを使うテクニックの一つですが同じ人と3回リプライで会話をすることでフォローされやすいというものがあります。
フォローして欲しい相手には積極的にリプライを送ってみましょう!フォロワーの多い人でも相手は心を持った人間です。嬉しい内容だったら誰だって返信したくなりますよね。
送ったリプライに返信をもらったらチャンスです。うまくリプライを繋いで3回繰り返すと・・・フォローされる確率が高くなります!!
積極的にリプライをしてフォロワー獲得に繋げましょう。



Twitter基本操作その3【リツイート・引用リツイート】
続いてリツイートと引用リツイートについてです!
リツイートとは・・・そのツイートをフォロワー全員と素早く共有するための機能
引用リツイートとは・・・リツイートに自分のコメントをつけて共有する機能のこと
この2種類のリツイートを使いこなせるようになりましょう!
リツイートでツイートを拡散しよう
まずはリツイートの手順を解説していきます。
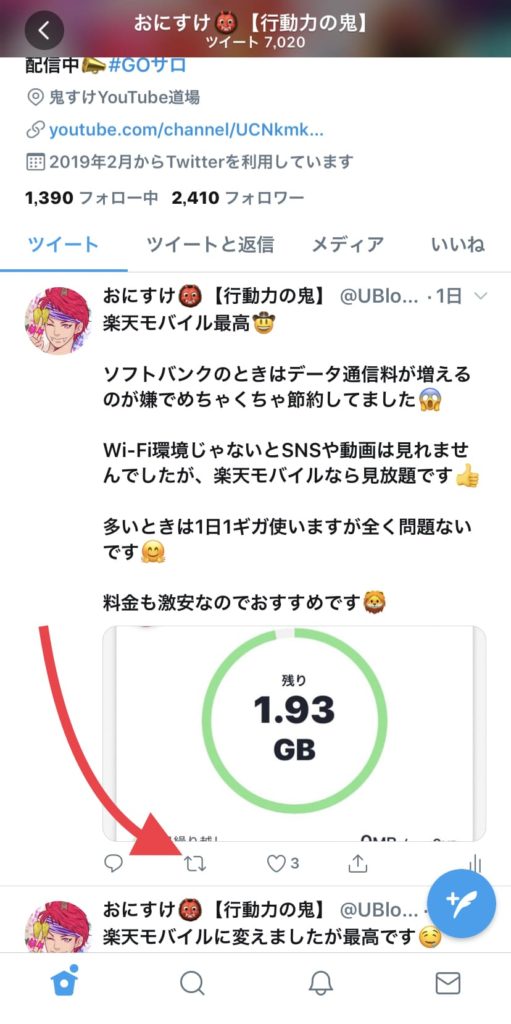

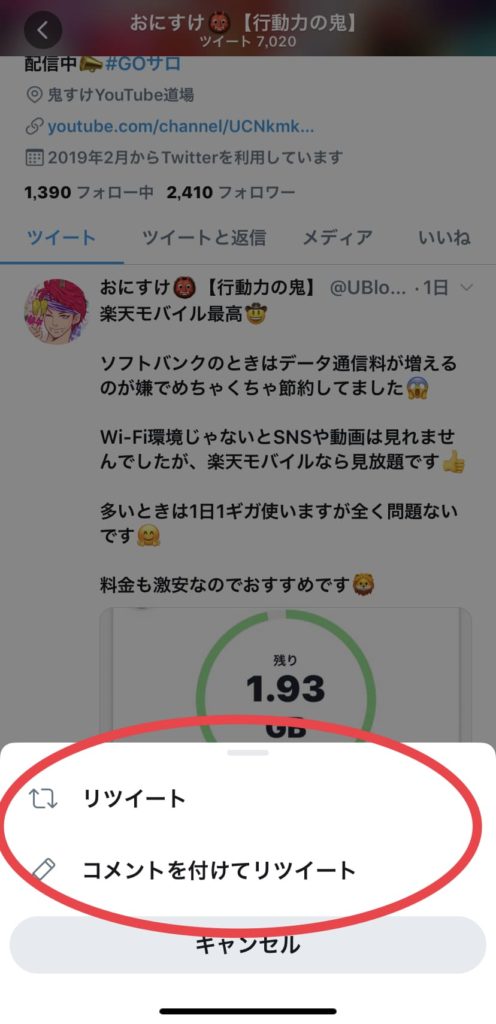

- リツイートしたいツイートの本文の下にある🔁のマークをタップ
- リツイートとコメントを付けてリツイートの選択肢が出る
- リツイートを選択してタップ
- リツイートが完了すると自分のタイムラインの先頭に表示されます
これで簡単にリツイートすることができます。
引用リツイートで自分の気持ちを伝えよう
先ほどのリツイートの選択肢で出てきた『コメント付きのリツイート』が引用リツイートです。
- リツイート同様に本文下の🔁をタップします
- コメント付きでリツイートを選択してタップ
- コメントを追加の画面に切り替わる
- 通常のツイートと同様に入力します
- 完成したら右上のリツイートをタップ
以上で引用リツイートができるようになります。自分の意見や共感した感想などを付けてリツイートすることで相手に認知されたりさらに仲良くなることができます!
上手に活用していきましょう。
1つのツイートに対してリツイートと引用リツイート2回できる!
例えば企画などに参加する際に条件で引用リツイートはNGというのをよく見かけます。そんな時に引用リツイートでも応援したい!とか拡散してあげたい!と思うことがあると思います。
そんな時に2回リツイートすることができるんです!
それでは使う方法を紹介します。
- まずは引用リツイートをする
- 引用リツイートをしてからリツイートをする
手順はこの2ステップです。先にリツイートをすると引用リツイートができなくなりますので注意が必要です。
引用リツイートで紹介してからリツイートしたり、意見を伝えて後から拡散などもできるので上手に活用しましょう!
Twitter基本操作その4【ミュート・ブロック】
ツイッターに限らずSNSを利用していると…クソリプを飛ばしてくる人や、関わりたくない人などが出てくるものです。
また興味のない広告や企業アカウントなどもありますよね。そんな時に使うのがミュートやブロックの機能です。
まずはそれぞれの機能から見ていきましょう。
ミュートとブロックの違いは?
ミュートとは・・・自分のタイムライン上に特定の相手のツイートを表示しないようにする機能
ブロックとは・・・特定の相手とお互いにフォローを強制解除することができ、フォローできなくする機能
ミュートはされたことに気がつくことはありませんし、比較的穏やかに相手を回避する方法です。
ブロックは強制的にフォロー解除されますし、ブロックされたことが相手にもわかるようになっています。逆に相手を攻撃的にさせてしまう場合もあります。
ミュートとブロックの使い方
それでは実際の使い方です。ミュートもブロックも同じ画面からできますのでまとめて説明します。
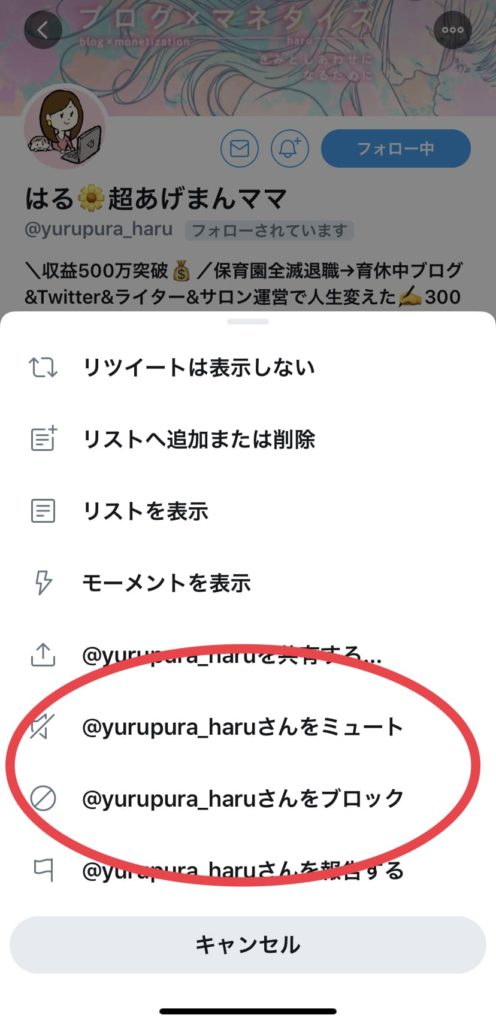

- 特定の相手(ミュート・ブロックする人)のツイートの右上にある∨をタップ
- @◯◯◯◯◯をミュートまたはブロックの選択肢をタップ
- ミュート・ブロックしますか?と確認画面が出るので『はい』をタップ
以上で完了です。多用することはおすすめしませんが、どうしても見たくない相手がいる場合は活用してストレスの少ないSNSライフを送りましょう!
基本はミュートを推奨します!
余談ですが…万が一ブロックしたいほどの人が現れたとしても、基本的にはミュートを使うことを推奨します!
理由はブロックの場合相手にブロックしたことが知られてしまうためです。悪意があって攻撃的なリプなどをしてくる相手がブロックされたことに気がついたらどうでしょう?
逆上して別のアカウントなどから攻撃してきたり・・・と嫌なことが思いつきますよね。
どうしてもの場合を除いてはミュートで穏やかに回避することをおすすめします!



応用編【効果的なメンションとは】
ツイッターの基本的な操作は理解していただけましたか?
少しだけ応用編として『効果的なメンション』の使い方を紹介しようと思います。
メンションは基本操作で解説しましたが、使い方を工夫することで相手との関係が良好になったり、インフルエンサーにリツイートされたりリプをもらえたりとメリット大です!
ツイートの内容は
- ツイートの中に@◯◯◯◯◯で呼びかけたい相手のメンションを入れる
簡単にフォロワー数万人のインフルエンサーの方に自分の意見などを届けることができるので積極的に使っていきましょう!
Twitter用語解説
最後におまけ程度ではありますがTwitter用語の解説をしようと思います!
初心者の方は初めて聞く用語もあると思いますので覚えておくといいでしょう!
ファボ(いいね)
フォボとはいいねを指すTwitter用語です。お気に入りという意味のFavoriteからFavoをとってファボと言われるようになったそうです。
バズる
ツイートが共感を得たり反感を買うと起こる現象のことです。瞬間的に拡散されたり多くの人の間で話題になることです。



リムる
リムーブという言葉が由来の略語で接点を断つということ意味しているそうです。フォローしていた人をフォロー解除することを指します。怖い言葉ですね・・・
相互フォロー
お互いにフォローをし合っている状態のことです。アカウント名に相互フォローと書いている場合はフォロワーを増やす意図が見え見えでフォローしてもメリットの少ないことが多いので気をつけましょう。
アカウント名&肩書き
『アカウント名』は自分のTwitter上での名前です。IDは変更できませんがアカウント名は変更可能ですので、最初にしっくりこない名前にしてしまった場合は変更もありでしょう。
頻繁に変更すると誰なのかわからなくなるので気をつけましょう。また、リプライをもらいやすいようにひらがなで簡単な名前がおすすめです!
『肩書きは』アカウント名の後ろにつけるものです。表示することで自分がどんな人なのかをぱっと見で判断してもらえる要素ですので、つけておく事をおすすめします!
プロフィール
Twitter上で表示される自分のプロフィールです。160文字に自分がどんな人間なのかを表せる場所です。自分のタイムラインに訪れた人が1番に見る場所です。全力で自分をアピールしましょう。
GOサロではプロフィールの添削を受けられる部屋もありますので積極的に利用しましょう!
企画
企画は普段仲良くしてくれるフォロワーさんに感謝を込めてお礼の企画を開催したり、自分の得意な事を発信したり、さまざまな企画をしている人がいますので自分からまずは参加して見るのもいいでしょう。
楽しく・多くの人を喜ばせる企画を考えられるとフォロワーが増える事間違いなしです!
DM
ダイレクトメッセージの略です。タイムライン上ではなく1対1または複数の人と個別に話すことのできる機能です。
スポンサー
スポンサーはTwitter上で自分を支援してくれる人のことです。そんな人いるの?と最初は思うかもしれませんがTwitterでは当たり前に見かけます。
スポンサー獲得を目指して目標にするのも一つの方法です。
Twitter初心者 でも大丈夫!基本操作を画像付きで使い方を分かりやすく解説まとめ
今回はツイッターの基本操作について解説をしてきました。
- 基本操作その1【ツイート】
- 基本操作その2【リプライ】
- 基本操作その3【リツイート・引用リツイート】
- 基本操作その4【ミュート・ブロック】
- 応用編・用語集
Twitter初心者の人でもこの記事を読めば基本操作をマスターできるはずです!忘れてしまった時はもう1度読み直してみてくださいね!
Twitterを楽しく・便利に使いこなしましょう!








コメント